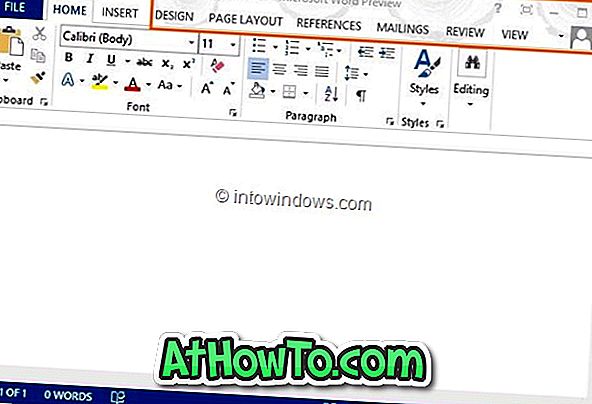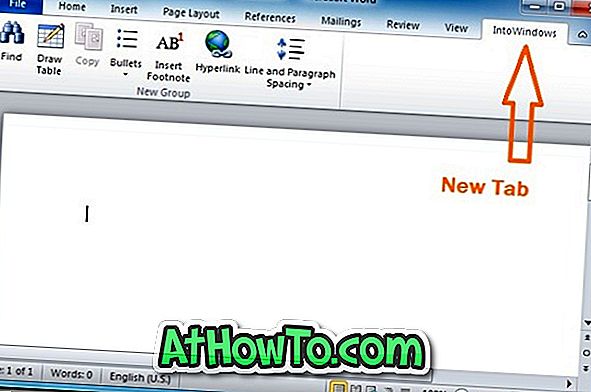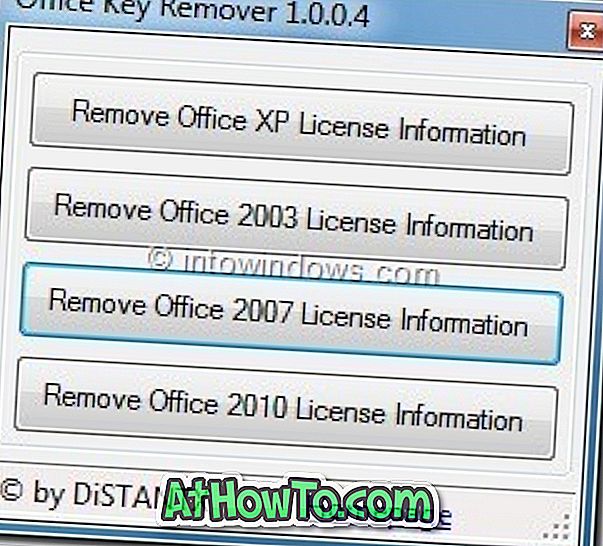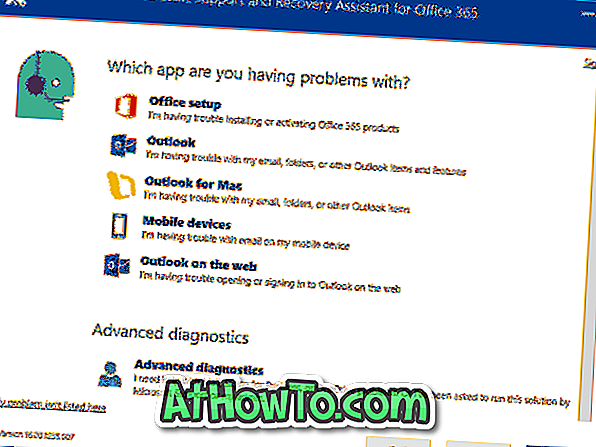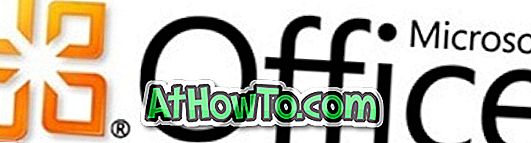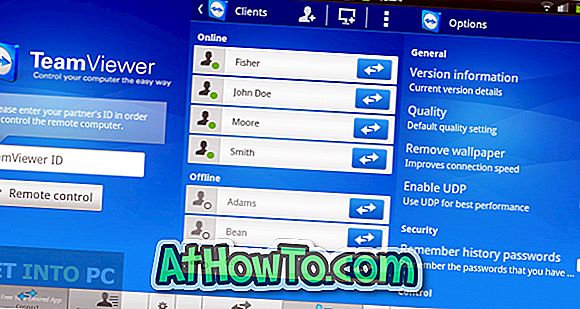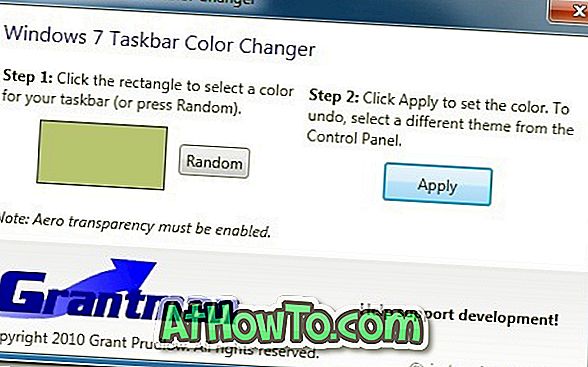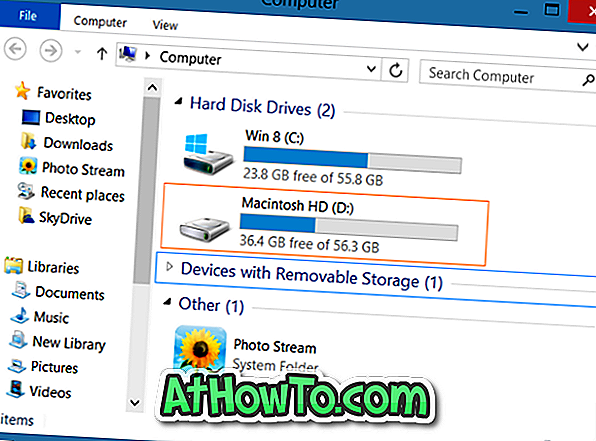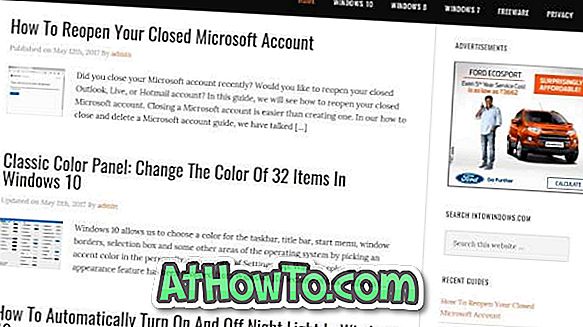マイクロソフトオフィス
Microsoft Office 2010でファイルをPDFとして保存する方法
Windows、Mac、Linux、Android、iOS、Windows Phone、またはBlackberryのいずれかであり、PDFとして広く知られているPortable Document Formatは、すべてのデスクトップおよびモバイルオペレーティングシステムでサポートされています。 PDFは、PDF閲覧ソフトウェアをインストールしなくてもオンラインでもWebブラウザでも表示できるため(FirefoxでPDFを表示する)、文書を共有するのに最適な方法です。 PDFファイルを大量に処理し、サードパーティ製ソフトウェアを使用してMicrosoft Officeドキュメントを変換する場合は、サードパーティ製ソフトウェアを使用しなくてもOfficeドキュメントをPDF形式で保存できることがわかります。 ご存じのとおり、最新バージョンのOfficeスイートには、いくつかの新機能と改善点があります。 その1つは、アドインをインストールせずに文書をPDF形式で保存する機能です。 つまり、Office 2010を使用している場合は、Word、Excel、またはPowerPointのプレゼンテーションをPDF形式で保存できます。 ドキュメントをPDF形式で保存することの利点の1つは、ドキュメントがほとんどのコンピュータで同じように表示され、Officeスイートをインストールしなくてもドキュメ
Office Word 2013でPDFファイルを編集する方法
PDFとして広く知られているPortable Document Formatは、モバイルオペレーティングシステムだけでなく、すべての主要なデスクトップオペレーティングシステムでサポートされています。 PDFを表示、作成、編集するためのスマートフォンだけでなく、コンピューターでも無料で有料のアプリを利用できます。 PDFの主な利点は、他のユーザーもファイルの種類を気にせずに自分のコンピュータや携帯でファイルを表示できるように、ほとんどすべてのドキュメントの種類または画像形式をPDFに変換できることです。 たとえば、Word文書があり、OfficeスイートのないPCで同じWord文書を開きたい場合は、そのWord文書をPDF形式に変換してから、任意のPDFビューアを使用して開くことができます。 WindowsユーザーがサードパーティのツールをインストールしなくてもPDFを表示できるように、MicrosoftはWindows 8にもPDFサポートを組み込んでいます。 あなたはネイティブのReaderアプリの助けを借りてPDFファイルを開くか、公式のAdobe Readerアプリをインストールすることができます。 世界で最も人気のあるオフィスソフトウェアであるMicrosoft Officeは、Office 2007でPDFファイルのサポートを受けました(アドオンが必要です)。 ご存じのよう
iPhone用のMicrosoft Officeをダウンロード
Microsoft Officeのリリースを待ち望んでいたすべてのApple iPhoneユーザーに朗報です。 何年もの憶測を経て、MicrosoftはついにiPhoneに Office 365用Office Mobileを リリースし、iTunesストアからインストールできるようになりました。 その名前が示すように、Office 365用Office Mobileは、Office 365サブスクリプションを所有しているユーザーのみが利用できます。 つまり、Office 365サブスクリプションをお持ちでない場合は、このアプリを使用することはできません。 ただし、Office 365の30日間の試用サブスクリプションにサインアップしてから、そのアプリをインストールしてiPhoneでOfficeアプリを探索することはできます。 アプリのインターフェースは単純に優れており、iPhone上ではうまく機能します。 アプリを起動すると、Office 365サブスクリプションを購入するか、既にサブスクリプションをお持ちの場合はサインインするオプションが表示されます。 Office 365用Office Mobileを使用すると、Word、Excel、およびPowerPointのドキュメントを作成、開き、編集できます。 このアプリでは、SkyDrive、SkyDrive Pro、およびShareP
Office 2013の背景パターンを変更する方法
Microsoft Officeの最新版は、タッチスクリーン対応でクラウドにやさしいです。 マイクロソフトはユーザーインターフェイスを再設計しました、そして速くて流動的な新しいデザインはあなたにツールへのより速いアクセスを与えて、そしてタッチスクリーン、スタイル、マウス、またはキーボードで素晴らしい働きをします。 Microsoft Office 2013では、既定の外観をカスタマイズするためのオプションが限られています。 クイックアクセスツールバーとリボンのみをカスタマイズできます。 マイクロソフトは、このバージョンのOfficeからデフォルトの配色を変更するオプションを削除しました。 このため、ユーザーはデフォルトのホワイトカラースキームのみを使用する必要があります。 Office 2013のプレビューを使用しているユーザーは、ウィンドウの右上に表示される背景パターンに気付いているはずです。 デフォルトの背景パターンが気に入らないユーザは、optionsの下で同じものを変更できます。 Office 2013のプレビュー版には、カリグラフィ、サークルとストリップ、サーキット、雲、ストロー、ツリーの権利の6つのパターンが付属しています。 この機能を無効にするかオフにするオプションがあります。 手順1: Office Word、Excel、またはその他のOffice 2013プログラム
Windows XP SP2にOffice 2010をインストールする方法
最新バージョンのOfficeスイートであるMicrosoft Office 2010は、間違いなくWindows向けの最高の生産性スイートです。 Office 2010は4つのエディションがあり、Windows XP、Vista、Windows 7、Windows Server 2003、およびWindows Server 2008オペレーティングシステムと互換性があります。 これは古き良きWindows XPと互換性がありますが、Office 2010をインストールして実行するには、Service Pack 3がインストールされた32ビット版のXPを実行している必要があります。 SP1またはSP2 Windows XP SP1またはSP2でOffice 2010セットアップを実行しようとすると、次のエラーが発生してセットアップを続行できません。この製品をインストールして使用するには、次のいずれかのオペレーティングシステムを実行している必要があります。 、Vista SP1、XP SP3、Server 2003 SP2、Windows 7(x 64)、Vista SP1(x 64)、Server 2008 x(x 64)。 上記の問題を修正して、セットアップメッセージを再実行してください。 Service Pack 3をダウンロードしてインストールするのは難しい作業ではありませんが、
Office 2010のリボンに新しいタブを追加する方法
Microsoft Office 2010には多数の新機能が満載されており、これらの機能にはリボンから簡単にアクセスできます。 しかし、私たちの多くはリボンで利用可能なコマンドをほとんど使用していません。 たとえば、ほとんどの場合、Wordプログラムの基本的なコマンドを使用します。 したがって、Office Word、Excel、またはその他のプログラムでいくつかの機能のみを使用する場合は、Officeの目的のコマンド(オプション)を使用して独自のパーソナライズタブ(ホーム、挿入、表示タブと同じ)を作成できます。 これにより、頻繁に使用するコマンドにすばやくアクセスできます。 また、カスタマイズしたタブをエクスポートして、自分用のタブを他のPCでも使用できるようにすることもできます。 このガイドでは、Office 2010のリボンに新しいタブを追加する方法について説明します。 1 。 Office Word、Excel、およびその他のプログラムを開きます。 2 。 リボンを右クリックして[リボンの カスタマイズ ]を選択して[ オプション] ボックスを開きます。 3 。 右側にある[ 新しいタブ ]ボタンをクリックし、[ 名前の 変更]ボタンをクリックして新しいタブの 名前 を変更します。 4 。 これで終わりです!
Office 2010でリボンとクイックアクセスツールバーのカスタマイズをインポートまたはエクスポートする方法
Office 2010を初めて使用する場合は、Office 2010リボンでコマンドを追加/削除する方法、およびOffice 2010でリボンに新しいタブを追加する方法を参照してください。 カスタマイズされたクイックアクセスツールバーとリボンがある場合は、カスタマイズ内容をファイルにエクスポートして、それらのカスタマイズ内容を他のPCでも使用できるようにすることができます。 Office 2010のすべてのプログラムを使用すると、リボンのインポート/エクスポートおよびツールバーへのクイックアクセスを簡単にカスタマイズできます。 このガイドでは、これらのカスタマイズをインポート/エクスポートする方法を説明します。 1 。 カスタマイズのエクスポート元となるOffice 2010プログラムを起動します。 2 。 [ ファイル ]メニューをクリックし、[ オプション ]をクリックします。 3 。 [ オプション ]の下の[リボンのカスタマイズ]タブに切り替えて、リボンのカスタマイズのインポートまたはエクスポートオプションを表示します。 4 。 次に、右側にある[インポート/エクスポート]ボタンをクリックして、2つのオプションを確認します。 #カスタマイズファイルのインポート #すべてのカスタマイズをエクスポートする カスタマイズをエクスポートするには、2番目のオプションを選択してからファイ
今すぐWindows 10用のユニバーサルオフィスアプリケーションをダウンロードする
約2週間前、正確には1月21日、MicrosoftはWindows 10用のUniversal Officeアプリについて最初に話しました。今日、MicrosoftはWindows 10用のUniversal Officeアプリのプレビューをリリースし、今すぐダウンロードすることができます。 Universal Officeアプリケーションは、Windows 10を実行しているタッチスクリーンを搭載したデバイス用に設計された、Word、Excel、PowerPoint、OneNote、およびOutlookのタッチ最適化バージョンに他なりません。最近リリースされたWindows 10テクニカルプレビュー。 Windows 10のためのオフィス Office for Windows 10(Officeユニバーサルアプリ)には、電話と小型タブレットが無料でプレインストールされています。 他のデバイスのユーザーは、Windowsストアからこれらのアプリをダウンロードできます。 Office for Windows 10は、私たち全員が慣れ親しんでいるOfficeデスクトップとは完全に異なり、デスクトップ版のOffice(Microsoft Office 2010、Office 2013、および今後発表されるOffice 2016)で利用できるすべての機能を提供するわけではありません。 言い換
Office 2013無料アップグレードオファー
Microsoftは火曜日、Microsoft Office 2010またはOffice for Mac 2011ソフトウェアを2012年10月19日から2013年4月30日の間に購入、インストール、およびライセンス認証するお客様が、Microsoftの次期バージョンのOfficeプログラムへの無償アップグレードの対象であると発表した。 簡単に言うと、Office 2010のコピーを今日購入してアクティブ化した場合は、Office 2013が利用可能になったら無料でアップグレードできます。 購入の証明として、Officeの領収書を保管しておく必要があります。 Office Home and Student 2010、Office Home and Student(米国では軍用感謝版)、Office Home and Business 2010、Office Professional 2010、Office University 2010は、該当するOffice製品です。 Word 2010、Excel 2010、PowerPoint 2010、Outlook 2010、OneNote 2010、Access 2010、Publisher 2010、Visio Standard 2010、Visio Professional 2010、Visio Premium 2010、Projec
Office 2010を別のパーティションにインストールする方法
Office 2010の公式システム要件ページでは、自宅と学生用、自宅とビジネス用、Professionalエディション用に3 GB以上、Professional Plusエディション用に3.5 GB以上の空き容量を推奨しています。 Windows VistaまたはWindows 7を20 GBまたは30 GBのパーティションにインストールしたユーザーの場合、3 GBのディスク領域を解放するのは難しい作業です。ほとんどの領域はシステムファイルと休止状態ファイルによって占められているからです。 ほとんどのWindowsおよびOffice 2010ユーザーがOffice 2010について知らないのは、セットアップで、Office 2010をオペレーティングシステムドライブ以外のドライブにインストールできるようにすることです(既定では、セットアップはインストール用にWindowsドライブを選択します)。 たとえば、Windows VistaまたはWindows 7のドライブが "C"で、そのドライブにOfficeをインストールするのに十分な空き容量がドライブにない場合は、D、E、またはその他のドライブにインストールできます。 この機能は、Office 2010スイートをインストールするための十分な空き容量がないユーザーに役立ちます。 手順: 手順1: Office 20
Microsoft Visio Viewer 2010を無料でダウンロード
マイクロソフトは最近 Visio 2010 Viewer をリリースし、無料でダウンロードできる。 Microsoft Visio 2010 Viewerを使用すると、Internet Explorer Webブラウザ内でVisioの図面や図を表示できます。 受信者が自分のコンピュータにVisioをインストールしていなくても、ユーザーはVisioの図面や図をチームメンバー、パートナーに自由に配布できるため、非常に便利です。 Visio Viewerを使用すると、Webベースの環境でVisioの図面、グラフ、および図を使用する利点を発見できます。 Visio Viewerは、さまざまな場所から共同作業する必要があるチームにとって特に便利です。 Visio 2010 Viewerをダウンロードする Softpediaに感謝します
Microsoft Officeのプロダクトキーを削除する方法
あなたはなぜ誰かがOfficeライセンス情報を削除したいのだろうかと疑問に思うかもしれません。 これは時間の無駄ではありませんか? そうではありません。特に、現在のプロダクトキーを削除してからライセンスエラーを修正するための新しいキーを入力する方法を探している場合は特にそうです。 通常、ユーザーはOfficeスイートを手動でアンインストールし、それを再インストールしてプロダクトキーを変更する必要があります。 Officeスイートを再インストールするのは面倒な作業なので、無料のアプリケーションの助けを借りて、Microsoft Office XP、Office 2003、Office 2007、およびOffice 2010、Office 2013、Office 2016のライセンス情報をレジストリから完全に削除します。 これにより、スイートの再インストールに費やす時間を節約できます。 Office Key Remover はTweak Meのメーカーからの無料ツールです。 Office 2010 Trial Extenderアプリケーション。 Officeキーリムーバーを使用すると、レジストリからOffice XP、Office 2003、Office 2007、Office 2010、Office 2013、およびOffice 2016のライセンス情報を削除できます。 Officeの
Office 365のインストールを無効にする方法
Office 365のインストールを無効にする理由はいくつか考えられます。 新しいソリッドステートドライブにWindowsとOfficeを新規インストールするか、Office 365を別のコンピュータに移動してライセンス認証を行います。 または、Office 365のインストールが不足している可能性があります。 幸いなことに、Office 365のインストールを無効にするのはかなり簡単です。 Office 365サブスクリプションの一部としてインストールされているOffice 2016またはOffice 2013を簡単に無効にすることができます。 あるPCから別のPCにOffice 365のインストールを無効にして転送する場合は、以下の指示に従ってOffice 365のインストールを無効にしてください。 Office 365を無効にしても、PCから自動的にアンインストールされるわけではありません。 あなたがそれを取り除くためにしたい場合は手動でそれをアンインストールする必要があります。 ただし、無効化を完了するためにPCからOffice 365をアンインストールする必要はありません。 無効にしてもOffice 365アプリケーションでファイルを開くことはできますが、ファイルを編集することはできません。 Office 365は引き続き読み取り専用モードで機能します。 Office 36
Office 2010 SP1をスリップストリームする方法
MicrosoftがOffice 2010スイート用のService Pack 1をリリースしたので、今度はSP1をOffice 2010セットアップファイルにスリップストリーム/統合する適切な時期です。 Service Pack 1をOfficeセットアップファイルにスリップストリーム化することで、次回Office 2010ソフトウェアをインストールするときに時間と労力の両方を節約することができます。 スリップストリーム化またはOffice Service Packの統合は非常に簡単です。 サードパーティ製のツールを使用せずにSP1をスリップストリームすることができます。 スリップストリーミングプロセスを完了するために、2つの簡単なコマンドを使用します。 注:Office 2010のインストーラファイルがあるとします。 Office 2010 Service Pack 1をスリップストリーム化する方法: 手順1: 次のリンクからOffice 2010のService Pack 1をダウンロードします。 x86バージョンSP1のダウンロード| x 64バージョンSP1のダウンロード 正しいバージョンをダウンロードしたことを確認してください。 ステップ2: 「C」ドライブのルートに Office 、 OfficeFiles 、 SP1 、および SP1Files という名前の4つのフォ
Microsoft Office 2010言語インターフェイスパック(LIP)をダウンロードする
マイクロソフトは、最新のOfficeスイート用のLanguage Interface Packの展開を開始しました。 合計62のLanguage Interface Pack(LIP)が数日以内にダウンロード可能になる予定です。 バスク語、カタロニア語、ガリシア語、セルビア語のキリルLIPは、現在ダウンロード可能です。 LIPは、Microsoft Office 2010のコピーの上にインストールされる翻訳されたユーザーインターフェイスです。LIPは無料でダウンロードおよびインストールでき、これらの言語のスペルチェッカーが含まれています。 LIPをインストールして設定したら、Microsoft Excel、OneNote、Outlook、PowerPoint、およびWordのユーザーインターフェイスをLIP言語に変更し、その言語でスペルチェッカーを使用できます。 Office 2003、Office 2007、および最新のOffice 2010で利用可能なLIPの全リストは、公式のLIPページで確認できます。 Office 2010 LIPを (経由で) ダウンロードする
Office 2010言語インターフェイスパック(LIP)をインストールして有効にする方法
言語インターフェイスパックがOffice 2010で利用可能になったので、多くの人が1つ以上のLIPをインストールしたいと思うかもしれません。 Language Interface Packのダウンロードとインストールはとても簡単です。 インストールが完了すると、OneNote、Outlook、PowerPoint、Excel、Worldの各機能をさまざまな言語で使用できます。 初心者向けに、Office 2010にLIPをインストールする方法は次のとおりです。 1 。 LIPをダウンロードするには、公式のLIPsページにアクセスしてください。 利用可能なx86およびx64バージョンから正しいバージョンを選択してください。 Office 2010のバージョンがわからない場合は、Office 2010のバージョンガイドを確認する方法に従ってください。 2 。 LIPインストーラーを実行し、UACプロンプトに対して Yes をクリックし、使用許諾契約に同意し、最後にInstallボタンを押してLIPのインストールを開始します。 3 。 インストールが完了したら、[OK]ボタンをクリックしてください。 Office 2010にインストールされているLIPを有効にする方法: 1 。 Office Word、Excel、またはOneNoteを開きます。 2 。 [ファイル] 、 [ オプション
MicrosoftからOffice 2010 Word、Excel、PowerPoint、Outlookトレーニングコースをダウンロード
5か月ほど前に、マイクロソフトはOffice 2010製品の最終版を消費者にリリースしました。 最新バージョンのOffice 2010には、最高の成果を引き出すのに役立つ数百の新機能とオプションが用意されています。 マイクロソフトも同様にインターフェースを調整しました。 Office 2007で導入されたリボンUIは、現在すべてのアプリケーションの一部であり、カスタマイズも可能です。 保護された表示、プレビューの貼り付け、舞台裏のプレビュー、Wordでのスナップの挿入と切り取り、PowerPointでのビデオ編集とアニメーションペインタは、Office 2010スイートの何百もの新機能と改善点の1つです。 Office 2007アプリケーションにかなりの時間を費やしたユーザーは、Office 2010を使用するのに困難を感じることはありません。ただし、Office 2003を使用している場合は、少し手助けが必要な場合があります。 最近Microsoft Office 2003またはOffice 2007から最新のOffice 2010スイートに移行し、Officeの知識を深めるための無料のトレーニングコースを探しているのであれば、Office 2010スイートユーザー向けの無料のトレーニング教材があります。 マイクロソフトは、Office Word 2010、Access 2010、
今すぐMicrosoft Office 2013カスタマープレビューをダウンロードする
すべてのWindowsおよびMicrosoft Office愛好家に朗報です。 マイクロソフトは、生産性向上スイートの Office 2013 (コードネームOffice 15)の次期バージョンを一般に公開したところで、ダウンロードの準備が整いました。 Office 365は 、タッチスクリーンデバイスと従来のデスクトップの両方に最適化されており、 Office 365のカスタマープレビュー として利用でき、Metroに触発されたユーザーインターフェイスと何百もの新機能を搭載しています。 Office 365カスタマープレビューは、Windows 8およびWindows 7オペレーティングシステムのみをサポートします。 Windows XPおよびVistaユーザーは、自分のマシンで最新バージョンのOfficeを使用することはできません。 現在のOfficeのインストールと並行してOffice 365をインストールして体験することができます。 つまり、既にOffice 2003、Office 2007、またはOffice 2010を実行している場合は、以前のバージョンをアンインストールせずにOffice 365をインストールできます。 Office 365カスタマープレビューは、現在、Office 365 Home Premium、Office 365 Small Business P
MicrosoftからOffice 365トラブルシューティングツールをダウンロードする
Office 365 PowerPointでプレゼンテーションを作成中にエラーが発生しましたか? OutlookからEメールを送信できませんか? Outlookでアカウントを設定中に問題が発生しましたか。 Office 365の一般的な問題を手動でトラブルシューティングする必要はもうありません。 Office 365のサポートと回復のアシスタント Microsoft Officeチームは、何百万ものOffice 365ユーザーが問題を簡単にトラブルシューティングして修正できるようにするための Support and Recovery Assistant という無料ツールをリリースしました。 Office 365のサポートと回復のアシスタントは非常に使いやすいです。 このツールは、一般的な問題についてOffice 365インストールをテストし、それらを解決しようとします。 Officeチームによると、Support and Recovery Assistantの現在のバージョンは、Outlookプログラムの使用中に人々が遭遇する最も一般的な問題を解決することが可能です。 このプログラムは将来のバージョンで新しいトラブルシューティング解決機能を得るでしょう。 トラブルシューティングツールを使用して対処できる問題のいくつかを以下に示します。 # プロフィールの読み込み中にOutlookが動
Office 2016/365のライセンス認証ステータスを確認する方法
従来のOfficeスイートに対するOffice 365の利点の1つは、加入者が常に最新バージョンのOfficeを使用できることです。 Officeアプリケーションに加えて、すべてのエディションが少なくとも1 TBの無料OneDriveストレージスペースを提供します。 Office 365またはOffice 2106スイートのインストールとライセンス認証は非常に簡単です。 ただし、Windows PCにOffice 2016のOffice 365をインストールしてライセンス認証した後は、Officeインストールのライセンス認証ステータスを確認して、Office 365/2016のライセンス版をPCで実行していることを確認することをお勧めします。 Office 365/2016インストールのライセンス認証ステータスを確認する Office 365/2016インストールのライセンス認証ステータスを確認するには、コマンドプロンプトで2つの小さなコマンドを実行する必要があります。 下記の指示に従って、Microsoft Office 2016/365のライセンス認証状況を確認してください。 手順1: 最初の手順は、Office 2016またはOffice 365のインストールの種類を確認することです。 これを行うには、Word、Excel、またはその他のOfficeアプリケーションを開き、[フ
Office 365サブスクリプションの有効期限を確認する方法
Office 365サブスクリプションの有効期限がいつ切れるのかわかりませんか。 Microsoft Office 365サブスクリプションの有効期限がいつ切れるのかを確認しますか? このガイドでは、Office 365サブスクリプションの有効期限を確認する方法について説明します。 通常、Office 365の購読が終了する1か月前に、マイクロソフトは登録された電子メールアドレスに、購読の更新を求めるリマインダメールを送信します。これにより、最終日のかなり前に購読を更新することができます。 また、有効期限まで購読を更新しない場合、マイクロソフトは購入時または最後の更新時に提供されたクレジットカード情報を使用して自動的に購読を更新します。 更新する予定がない場合は、更新または有効期限が切れる前にアカウントにサインインして、Office 365の自動更新を無効にする必要があります。 Office 365の有効期限または更新日を表示する しかし、あなたが購読の最後の月に入っておらず、購読の有効期限を知りたい場合はどうしますか? さて、あなたはあなたのPCにインストールされたOffice 365アプリケーションが有効期限を表示しないのであなたはあなたのOfficeアカウントにサインインする必要があります。 場合によっては、Office 365の有効期限を知ることに興味があるかもしれません。O
Wordの既定のフォントとフォントサイズを変更する方法2016/2013
私は過去10ヶ月間、Office 2016をOffice 2013と同時に運営しています。 Microsoft Office 2016はあまり使用しませんが、夜間に長い記事を書いている間は、Office 2013とは異なり暗い背景(配色)が表示されるため、使用することをお勧めします。 Word 2016とWord 2013の両方で、デフォルト設定で11サイズのCalibriフォントが使用されています。 何も問題はありませんが、Calibriフォントは読みにくいと思います。 毎回、プログラムを起動して新しい文書を起動するたびに、デフォルトのフォントとフォントサイズを変更する必要があります。 キーボードショートカットを使ってフォントとフォントサイズをすばやく変更することはできますが、毎回変更しないようにデフォルトのフォントとフォントサイズを設定できればもっと良いでしょうか。 幸いなことに、Word 2016とWord 2013でデフォルトのフォントとフォントサイズを変更することは非常に簡単で、サードパーティ製プログラムの助けを借りずに行うことができます。 Word 2013では、フォント、フォントスタイル、フォントの色、フォントサイズ、効果、段落の間隔、インデントなど、さまざまな既定の設定を変更できます。 Word 2016の既定の設定の一部が機能しない場合は、既定のフォントとフォントサ
Wordでページの背景色を変更する方法2016/2013
大勢のウェブマスターがそうであるように、ほとんどの場合、私は人気のあるWindows Live Writerソフトウェアを使用してInto Windows用の記事を作成しています。 時々、私が変更を必要とするとき、私は記事を書くためにMicrosoft Office Word 2013を使います、そして私は新しく追加されたタイピングアニメーションが好きです。 私は簡単に私の目に優しい色にページのデフォルトの白い背景を変更することができるので私は特に夜間に記事を構成するのにWordプログラムを使用します。 Office Word 2010、Word 2013、またはWord 2016も使用している場合は、いくつかの手順でページの既定の背景色を簡単に変更できます。 Word 2010およびWord 2013でページの色を変更するには、以下の手順に従ってください。 Word 2013/2016でページの背景色を変更する ステップ1: Word 2013プログラムを起動します。 ステップ2: 最初に[ デザイン ]タブに移動してから、ウィンドウの右上隅にある[ ページの色 ]ボックスをクリックして使用可能な色を選択し、現在のページの背景色として設定します。 カスタムカラーを選択するには、[その他の色]オプションをクリックします。 ヒント:キーボードショートカットを使用してページの背景色をすば
無料のWindows 7ステップバイステップおよびOffice 2010ステップバイステップのビデオガイドMicrosoft Press
ご存知のように、ほとんどのユーザーはWindows 8 Consumer Previewを熱心に待っており、既にWindows 7またはWindows 8 Developer Preview PCでOffice 2010を使用しています。 しかし、あなたがWindows 7またはOffice 2010に不慣れで、これらの製品のうちの1つをよりよく理解したいのであれば、私たちはあなたにいくつかの良いニュースを持っています。 Windows 7とOffice 2010の両方を詳細に学習するための無料の電子ブックとガイドが数多く用意されています。 ただし、Windows 7およびOffice 2010の機能を探るための高品質のビデオガイドをお探しの場合は、40以上の無料のビデオガイドを用意しています。 Windows 7ステップバイステップ、Office Word 2010ステップバイステップ、Office Excel 2010ステップバイステップMicrosoft Pressは、ビデオ形式で無料で入手できるようになりました。 これらのビデオガイドは、わかりやすい視覚形式でマイクロソフトのソフトウェアとテクノロジを学ぶのに役立ちます。 これらのビデオを探索するには、この記事の最後に記載されているリンクにアクセスする必要があります。 Windows 7には、合計12のビデオガイドがあります。
タッチスクリーンでのOffice 2013の使用
Office 2013カスタマープレビューは、Windows 7およびWindows 8でテストするためにリリースされ、エンドユーザーにも利用可能になりました。 。 Windows 8と同様に、Office 2013もタッチスクリーンデバイスと従来のデスクトップの両方に対応するように設計されています。 Office 2013はWindows 8タブレットでは夢のように機能し、多くの機能はWindows 8でのみ最適に機能します。 タッチスクリーンデバイスでOffice 2013を使用している場合は、最新バージョンのOfficeでタッチジェスチャがどのように機能するかを知りたい場合があります。 Office 2013は、タップ、ピンチ、ストレッチ、スライド、スワイプなどの基本的なジェスチャをすべてサポートしています。 Office 2013プログラムでは、オブジェクトに触れてスライドさせて移動アクションを実行できます。 サイズを変更するには、最初にオブジェクトをタップしてから、オブジェクトのサイズ変更ハンドルを押してドラッグします。 写真を回転させるには、オブジェクトをタップしてから回転ハンドルを押してドラッグします。 Windows 8タスクバーのタッチキーボードボタンをタップすると、いつでもタッチキーボードを起動できます。 キーボードを隠すにはXボタンをタップします。 PowerP
Office 2010 SP1をアンインストールする方法
マイクロソフトは、最新のOfficeスイートのOfficeの安定性、パフォーマンス、およびセキュリティを強化するために、Office 2010用のService Pack 1をリリースしました。 SP1には、以前にリリースされたすべてのセキュリティとパフォーマンスの更新プログラムが含まれています。 Office 2010をインストールした場合は、無料のService Pack 1をダウンロードしてインストールすることをお勧めします。 また、Service Pack 1がインストールされているかどうかを確認する人がわからない場合は、[スタート]メニューの検索ボックスまたは[実行]ダイアログボックスにappwiz.cplと入力して[プログラムの追加と削除]を開きます。 Office for SP1がインストールされている場合は、Office 2010セクションの下にOffice 2010 SP1のエントリが表示されます。 Office用Service Pack 1をまだインストールしていない場合は、今すぐダウンロードしてインストールしてください。 ただし、最近リリースされたOffice 2010 Service Pack 1をインストールした後に問題が発生した場合は、アンインストールすることをお勧めします。 任意の時点で、自分のマシンからOffice 2010 Service Pack
Office 2016/2013でWord文書の一部をロックする方法
生産性スイートに関しては、Microsoft Officeより優れているものはありません。 仕事のためのたくさんの無料のプログラムがありますが、それらのどれもがMicrosoft Officeアプリケーションで利用可能なすべてのセキュリティと他の高度な機能を提供しません。 Microsoft Officeにはたくさんのセキュリティ機能があります。 Office文書を強力なパスワードで簡単に保護することができます。 ほとんどのユーザーは、Officeプログラムで利用可能なパスワード保護機能をよく知っています。 ただし、Officeユーザーの大部分は、Officeでドキュメントの選択部分または一部を保護できるという事実を知りません。つまり、他のユーザーがドキュメントの選択部分を編集できないようにすることができます。 この機能はOffice Word 2010、Word 2013、Word 2016にも存在しています。 このガイドでは、Word文書の一部を保護および保護し、他の人が同じ文書を編集できないように制限する方法について説明します。 文書の一部がロックされてパスワードで保護されると、ユーザーは文書とそのロックされた部分を表示することはできますが、そのロックされた部分を編集することはできません。 Word文書の一部を保護する 以下の指示に従って、ドキュメントの一部を編集できないように
セーフモードでMicrosoft Office 2013/2016を開く方法
長年のPCユーザーは、おそらくWindowsオペレーティングシステムに存在するセーフモード機能を知っています。 セーフモード機能は、限られたドライバとファイルのセットをWindowsにロードするため、起動時の問題のトラブルシューティングを行うときに便利です。 Microsoft Officeのセーフモード 興味深いことに、WindowsおよびMicrosoft Officeユーザーの大多数は、Officeアプリケーションにセーフモードが存在することを認識していません。 はい、セーフモード機能はWindowsだけでなくOfficeプログラムでも利用できます。 さらに興味深いのは、OfficeセーフモードがOffice 2003以降のすべてのバージョンのOfficeに存在することです。 Windowsのセーフモード機能と同様に、Officeのセーフモード機能も起動時の問題のトラブルシューティングに役立ちます。 セーフモードは、Officeアプリケーションの1つが起動に失敗したときに使用されます。 起動時の問題が発生した場合、Microsoft Officeは自動的にセーフモードでプログラムを起動しますが、アドインや拡張機能の問題を解決するためにOfficeをセーフモードで実行することをお勧めします。 セーフモードでOfficeプログラムを起動すると、テンプレートを保存できません。ツールバ
Officeのプロダクトキーを正しく変更する方法2016/2013
Office 2013またはOffice 2016のプロダクトキーを変更しますか? Officeスイートを再インストールせずにMicrosoft Office 2013またはOffice 2016のプロダクトキーを変更しますか? このガイドでは、プロダクトキーを変更または更新する方法を説明します。 ほとんどのOfficeユーザーは、プロダクトキーを変更する必要性を見つけることはありません。 違法コピーされたキーを入力したユーザー、または異なるエディションのOfficeのプロダクトキーを入力したユーザーは、Office 2013を正しくアクティブにするために、現在のキーを新しいプロダクトキーで変更または更新する必要があります。 Office 2016/2013のバージョンを実行していて、何らかの理由でプロダクトキーを変更したい場合は、2つの方法のいずれかの指示に従うことで簡単に変更できます。 最初の方法ではOfficeのプロダクトキーを変更しますが、2番目の方法ではコマンドプロンプトを使用してプロダクトキーを変更します。 以下の手順に従って、WindowsのOffice 2013/2016プロダクトキーを変更または更新します。 Office 2016/2013ライセンスキーを変更または更新する 方法1の2 手順1: プログラムと機能を 開き ます 。 これを行うには、[スタート]メニュ
Office 2016/2013で既定でコンピューターにドキュメントを保存する方法
Office 2013/2016では、ドキュメントをクラウドに保存する方が以前のバージョンよりもはるかに簡単です。 実際、Office 2013/2016ではOneDrive(以前のSkyDriveと呼ばれていました)が既定の保存場所として選択されています。 OneDriveは最大25 GBの空き容量を提供するので、OfficeドキュメントをOneDriveアカウントに保存することはコンピューターに保存するのと同じくらい簡単であると考えると、クラウドにドキュメントを保存することは良い考えのように思えます。 しかし、セキュリティ上の理由から、すべてのユーザーが機密文書をクラウドに保存することを好むわけではありません。 既定の設定で、新しいOfficeドキュメントを保存しようとすると、OneDriveアカウントが既定として選択されます。 文書を自分のコンピュータに保存する必要がある場合は、[コンピュータ]をクリックするか、下矢印キーを使用して場所を選択する必要があります。 常にOneDriveよりもコンピューターを使用する方は、新しい文書を保存する前に毎回[コンピューター]オプションを選択しないように、OneDriveではなくコンピューターを選択するようにOffice 2013/2016を構成することをお勧めします。 デフォルトでドキュメントをコンピュータに保存する このガイドでは、ドキ
Office 2013 Upload Centerを完全に無効にする方法
長年のOfficeユーザーは、Microsoft Office 2010、Office 2013、およびそれ以降のバージョンに存在するUpload Center機能をおそらくよく知っています。 アップロードセンターという言葉に慣れていない読者は、タスクバーの通知領域に表示される小さな[アップロード]アイコンをよく知っているでしょう。 Office 2010および2013のOfficeアップロードセンター機能を使用すると、ユーザーはサーバーにアップロードされているファイルの状態を簡単に表示できます。 つまり、この機能は、常にOneDrive(SkyDrive)アカウントにファイルを保存するユーザーにとって役立ちます。 たとえば、OneDriveアカウントに保存されているファイルを編集しているときにインターネットがオフラインになった場合、Upload Centerは一時的にファイルをオフラインで保存し、インターネット接続が再開すると自動的にファイルをアップロードします。 Upload Centerを使用していない皆さんは、単にそれを取り除きたいと思うかもしれません。 Microsoft OfficeではUpload Centerを無効にしたり無効にしたりする簡単な方法は提供されていないため、以下の回避策に従ってUpload Centerの無効化を完了し、タスクバーの通知領域からアイコンを
Office 2013でGoogleをデフォルトの検索エンジンに設定する
Office 2013を長い間使用してきた皆さんは、おそらくBingによる検索機能をよく知っているでしょう。 この機能に遭遇していない人のために、Office 2013では、Webから単語や行に関する追加の詳細をすばやく入手できます。 つまり、Office 2013ドキュメントの表示または編集中に、単語または行を選択して右クリックし、[Bingで検索]オプションをクリックすると、Bing検索を使用してWebから選択した単語または行に関する詳細を取得できます。エンジン。 明らかに、MicrosoftはWebを検索するためのデフォルトの検索エンジンとしてBingを設定しており、それはまともな仕事をしている。 しかし、BingよりもGoogle検索を常に好む場合は、GoogleをOfficeのデフォルトの検索エンジンとして設定できます。 Microsoft Officeは検索エンジンを変更する方法を提供していないので、それを実現するためにレジストリを編集する必要があります。 Office 2013でGoogleで検索する Office 2013でGoogleをデフォルトの検索エンジンとして設定するには、以下の手順に従ってください。 ステップ1: [スタート]メニューの検索ボックスまたは[スタート]画面の検索にRegeditと入力し、Enterキーを押してWindowsレジストリエディタを開
Office WordまたはExcelからGoogleを正しく検索する方法
多くのウェブマスターと同様に、私はWindows Live Writerを使用して記事を作成し、他のプログラムに比べて執筆と公開を非常に簡単にします。 それは時々、私は同じ仕事のためにMicrosoft Office Wordプログラムを使用します。 Office Wordで記事を作成している間、特にアプリケーションを扱っている間に、ときどき追加情報についてWebを検索する必要があります。 Webを検索するには、(Wordウィンドウから)実行中のWebブラウザに切り替える必要があります。これは、特にWebブラウザとWordを複数回切り替えると、特に生産性が低下します。 生産性を向上させるためにWordプログラムとFirefoxプログラムを常に並べて配置することはできますが、そのインターフェイスを離れることなくWordプログラムからWebを直接検索できれば、それはクールではないでしょうか。 Microsoft OfficeのWebアプリケーションを検索 最近、Office 2013以降で利用可能なアプリを検索しているときに、OfficeインターフェイスからGoogleを使用してインターネットを検索できる素敵なアプリに出会いました。 つまり、アプリをインストールすることで、Webブラウザに切り替えることなく、Google検索を使用してWebを検索できます。 ここで話しているアプリは Se
Microsoft Office Wordで(選択時に)ミニツールバーを無効にする
Microsoft Officeスイートは、広く使用されている生産性ソフトウェアの1つであり、Windows、Mac OS X、Android、およびiOSを含む一般的なデスクトップおよびモバイルオペレーティングシステムで利用できます。 デスクトップ版のソフトウェアを購入できないユーザーは、Web版のOfficeを使用できます。 Office WordまたはExcelを長期間使用している場合は、Word、Excel、またはPowerPointでドキュメントの一部を選択したときに表示される小さなツールバーにお気づきでしょうか。 つまり、マウスやタッチパッドを使って単語や行を選択すると、ミニツールバーが表示されます。 前述のように、ミニツールバーは、タッチパッドまたはマウスを使用してテキストを選択した場合にのみ表示され、キーボードショートカットを使用してテキストを選択した場合はツールバーは表示されません。 ご覧のとおり、ツールバーには、フォント、フォントサイズ、フォントスタイル、その他の便利なオプションをすばやく変更してフォーマットをすばやく変更するためのオプションがあります。 マウスやタッチパッドを使ってテキストを選択したいがミニツールバーを見たくないという人は、この迷惑なツールバーを簡単に無効にすることができます。 ありがたいことに、Officeにはミニツールバーをオフにするオプショ
Microsoft Office 2007およびOffice 2010のサポートWindows 10
Windows 10の最終版は7月29日に正式に発売される予定です。 Windows 10の最新バージョンであるWindows 10は、リリースの最初の1年以内にアップグレードを実行する既存のWindows 7およびWindows 8.1ユーザーのための無料アップグレードとして提供されます。 何千万人ものPCユーザーが、既存のWindows 7 / 8.1インストールを無料でWindows 10にアップグレードできるように、Windows 10のリリースを熱心に待っています。 MicrosoftはすでにWindows 7とWindows 8.1用のプログラムのほとんどがWindows 10もサポートすると言っていますが、お気に入りのプログラムがWindows 10にアップグレードした後に動作するかどうかを確認したいユーザーはたくさんいます。 Office 2003、O
Office 2013 Customer Previewをアンインストールする方法
Microsoftの次世代Officeスイートは、Windows 7およびWindows 8マシンでのテストに使用できます。 Office 2013は、キーボード、ペン、タッチ用に設計されており、Word、Excel、PowerPoint、Outlook、パブリッシャ、アクセス、およびOneNoteの各プログラムの強力な新バージョンをまとめたものです。 最新バージョンのOfficeでは、SkyDriveにドキュメントを保存したり、他のユーザーとドキュメントを共有したりできます。 すべての新しいスタート画面、読み取りモード、オブジェクトズーム、自動ブックマーク、再生コメント、ネイティブPDFサポート、推奨チャート、クイック分析レンズ、チャートフォーマットコントロール、フラッシュフィル、ピボットテーブル、Webアプリケーションの共同編集、OutlookでのActiveSyncサポートの交換、ピープルカードは、Office 2013の新機能および強化された機能の一部です。 そして最も良いことは、以前のOfficeインストールを削除せずに新しいOfficeバージョンを探索できることです。 つまり、Office 2013は、既存のOffice 2003、Office 2007、およびOffice 2010のインストールと並行して正常に機能します。 インストールには最低3.5 GBの空きディスク
Office 2007をOffice 2010にアップグレードする方法
Office 2010 RTMがリリースされ一般に公開されたので、PC上で最新バージョンのOfficeをアップグレードして探索するのに適したタイミングです。 Office 2007ユーザーは、既存のOffice 2007インストールをアンインストールせずにOffice 2010に簡単にアップグレードできます。 そして最も良いことは、セットアップ中にアップグレード中にOfficeの設定が削除されないことです。 ただし、Office 201oコピーを購入する前に、いくつかのことを覚えておく必要があります。 まず、お使いのPCがOffice 2010の最小要件を満たしていることを確認してください。マイクロソフトの最新バージョンの生産性向上スイートをインストールするには、VistaにSP1、Windows XPにSP3をインストールする必要があります。 次に、Office 2007とは異なり、Office 2010はx64およびx86バージョンで利用できますが、Office 2007 x86からOffice 2010 x86にのみアップグレードできます。 Office 2007をOffice 2010 x64にアップグレードしようとすると、次のエラーメッセージが表示されます。 Office 2010-x64はWindows XPをサポートしていません。 Vista SP1、Windows
Office 2010 RTMをインストールする
以前に報告したように、Microsoft Office 2010 RTMはリリースされ、現在購入可能です。 Office 2010には多数の新機能が組み込まれており、ユーザーインターフェイスも充実しています。 Office 2010のインストールは簡単で、Office 2007のインストール手順とほぼ同じです。 Office 2007から移行しているユーザーは、最新バージョンのOfficeの改良されたUIと追加機能を確実に利用できます。 Office 2010のインストールを開始する前に、PCがOffice 2010の最小システム要件を満たしていることを確認してください。 5oo MHz以上のプロセッサ 256 MBのRAM。 512 MBを推奨 3.5 GB以上の最小ディスク容量 Windows XP SP3(32ビット版Officeのみサポート)、Vista SP1、Windows 7、Server 2003、Server 2008、Server 2008 Business Contact ManagerでOutlookを実行するには1 GHzプロセッサが必要です。 お使いのPCが最小要件を満たしている場合は、以下の手順を実行してOffice 2010を正常にインストールしてください。 手順1: Office 2010のCD / DVDを光学式ドライブに挿入します。 Office
Microsoft Office 2013で隠しタッチモードを有効にする方法
Microsoft Office 2013のプレビュー版が公開されてからしばらく経ちます。 Metroに触発されたユーザーインターフェイスに加えて、Office 2013には多数の新機能と機能強化が組み込まれており、クラウドに保存することでどこからでもドキュメントにアクセスできます。 Windows 8と同じように、Office 2013もタッチスクリーンデバイスと従来のコンピューターの両方でうまく機能します。 タッチスクリーン上で作業するときのタッチエクスペリエンスを向上させ、さまざまなタスクをすばやく実行するためのタッチジェスチャがいくつか含まれています(タッチスクリーンでのOfficeの使用方法を参照)。 Microsoftは、LyncクライアントとOneNoteクライアントという2つの独立したMetroスタイルアプリケーションOfficeアプリケーションをリリースしました。 これらのアプリはどちらも通常のデスクトップバージョンと一緒に動作します。 LyncとOneNoteのアプリ以外マイクロソフトはタッチスクリーン専用に設計された他のアプリをリリースしていません。 しかし、Officeチームは、フィンガーアクセスを改善するためにさまざまな改善を加えました。 Office 2013には秘密のタッチモードがあることをご存知ですか? はい、Office 2013には、タッチスクリー
Office 2013のインストールを修復する方法
Microsoft Office 2013のプレビュー版が公開されてから1週間が経ちました。 最新バージョンのOfficeは、Metroに触発された、タッチに優しいユーザーインターフェースを改善し、よりプロフェッショナルな外観のドキュメントを作成するのに役立つ多数の新機能を搭載しています。 WordでのPDFファイルのインポートと編集、Excelでの新しい分析ツール、新しいスタートページ、コメントの追跡、よりきれいなナビゲーションペイン、Wordでの新しいタッチモード、読み取りモードと読み取りの再開オプション、およびOutlookでの天気予報の一部新しい機能 Officeチームは、Office 2010ユーザーからのフィードバックに基づいて、非常に役に立ついくつかの改善を行いました。 Office 2013をインストールし、Office 2013プログラムの作業中に問題が発生したユーザーは、Officeのインストールを修復する必要があります。 下記の指示に従って、Office 2013のインストールを修復してください。 ステップ1: Office 2013のオフラインインストーラーを実行します。 Webセットアップを使用してOfficeをインストールした場合は、Webセットアップは修復をサポートしていないため、オフラインインストーラをダウンロードする必要があります。 32ビット版のセ