マイクロソフトオフィス
Office 365またはOffice 2016を使用してOffice Word文書を修復する
Microsoft Officeは、確かに、コンピュータやスマートフォンのオペレーティングシステムにとって、最も先進的な生産性スイートです。 ほとんどのユーザーが高度なオプションを使用しないことは事実ですが、ほとんどのユーザーが認識していない、あまり知られていない機能がいくつかあります。 破損した文書の修復に関しては、ほとんどのユーザーはサードパーティ製のツールを使用することを好みます。 ほとんどのサードパーティ製ドキュメント修復ツールは実際に無料であり、それらのほとんどはサイズ制限があります。 Microsoft Officeの機能を開いて修復する 非常に少数のPCおよびOfficeユーザーは、破損した文書を修復するためのMicrosoft Officeプログラムの機能について知っています。 このドキュメント修復機能がOffice 2016およびOffice 365に固有のものであるかどうかに疑問がある場合は、その機能がOffice 2003、Office 2007、Office 2010、Office 2013など、以前のバージョンのOfficeにも存在することを知って驚かれるでしょう。 そして最良の部分は、機能が実際に機能するということです。 この便利な機能の助けを借りて、Microsoft Officeでサポートされているすべての種類の文書を修復できます。 つまり、Word、
Office 365ライセンスを新しいPCまたは別のコンピューターに転送する
Office 365パーソナルサブスクリプションでは、1台のPCまたはMacにOffice 365をインストールできますが、Office 365ホームサブスクリプションでは、最大5台のPCまたはMacにOfficeをインストールできます。 1台のPCでOffice 365を使用していて、今度はOffice 365を別のPCに移動する場合は、Office 365のライセンスを別のPCに転送する必要があります。 Office 365のライセンスを別のPCに転送するには、まず現在のPCでOffice 365のインストールを無効にしてから、Office 365を使用する新しいPCでOffice 365をダウンロード、インストール、および有効にする必要があります。 Office 365を別のWindows PCまたはコンピューターに転送する このガイドでは、Office 365サブスクリプションをあるPCから別のPCに合法的に移動する方法について説明します。 ステップ1: Office 365ライセンスを転送する先の新しいPCで、公式のOfficeページを開き、Office 365サブスクリプションの購入時に使用した電子メールアドレスを使用してアカウントにサインインします。 ステップ2: ホームページで、右上にあるアカウントのユーザー写真をクリックしてから[ マイアカウント ]をクリックし ま
Windows 10にインストールされているOffice 365の修復方法
Microsoft Office 365プログラムのいずれかで問題が発生していますか? 実際に再インストールせずにWindows 10上のOffice 365を修復したいですか? このガイドでは、Windows 10上のOffice 365インストールを安全に修復する方法について説明します。 MicrosoftがOffice 365を発表して以来、多くのPCユーザーが、従来のOfficeバージョンを使用する代わりに、サブスクリプションベースのOffice 365を購入しています。 Office 365の利点の1つは、ユーザーが常に最新バージョンのMicrosoft Officeを使用できるようになることです。 Office 2010とOffice 2013はWindows 10と互換性がありますが、ほとんどのユーザーはWindows 10上でOffice 365とOffice 2016を使用しています。 Windows 10にインストールされているOffice 365を修復する 一般的なOffice 365の問題に対処できる公式のOffice 365トラブルシューティングツールがありますが、すべてのOffice 365の問題とエラーを解決できるわけではありません。 Office 365プログラムを開いたり使用しているときに問題が発生した場合は、Windows 10へのOffice 3
Word、Excel、PowerPointのドキュメントに対してファイルエクスプローラのサムネイルプレビューを有効にする
約2週間前、私たちは無料のユーティリティを使ってWindows 10ファイルエクスプローラでPDFファイルのサムネイルプレビューを有効にすることについて話しました。 私たちの読者の一人は、Word、Excel、PowerPointの文書に対してもファイルエクスプローラのサムネイルプレビューを有効にすることに興味を持っています。 ファイルエクスプローラで他のすべてのファイルタイプのサムネイルプレビューを有効にしている場合は、Microsoft Officeドキュメントのサムネイルプレビューも有効にすることをお勧めします。 Microsoft Office文書のサムネイルプレビュー 良いことは、PCにMicrosoft Officeをインストールしていれば、サードパーティ製のユーティリティやFile Explorerアドオンをインストールしなくても、Officeドキュメントのサムネイルプレビューを有効にできることです。 実際、ファイルエクスプローラはWord、Excel、PowerPoint、その他のOfficeドキュメントのサムネイルプレビューをサポートしていますが、サムネイルプレビューを有効にするにはMicrosoft Officeをインストールする必要があります。 つまり、Officeドキュメントのサムネイルプレビューを有効にするには、Microsoft Officeドキュメントを
Windows 10からOffice 365またはOffice 2016を完全にアンインストールします。
Microsoft Office 365、Office 2016、Office 2013を問わず、Windows PCからOfficeのバージョンをアンインストールすることは常に簡単です。 コントロールパネルの[プログラムと機能]ウィンドウを開き、Officeのエントリを右クリックし、[アンインストール]をクリックしてPCからMicrosoft Officeスイートのアンインストールを開始するだけです。 場合によっては、Microsoft Officeのバージョンのアンインストール中にエラーが発生する可能性があります。 「Microsoft Officeのアンインストールが正常に完了しませんでした」および「Officeをアンインストールできませんでした」などのエラーは、Windows PCからOfficeを削除しようとしたときの一般的なエラーメッセージです。 Officeのアンインストール中にエラーが発生した場合は、CCleanerやGeek Uninstallerなどのサードパーティ製のアンインストーラを使用できますが、Windows PCからMicrosoft Office製品を完全に削除するための公式のユーティリティがあります。 アンインストールMicrosoft Officeは、OfficeアプリケーションおよびPCからの設定を完全に削除するのに役立つように設計された、M
Office 365の自動更新を無効にする、または購読をキャンセルする方法
Office 365 HomeまたはPersonalを購読していますが、今すぐ購読をキャンセルしますか? マイクロソフトがOffice 365ホームまたは個人の購読を自動的に更新しないようにしますか? このガイドでは、Office 365の購読をキャンセルし、Office 365アカウントの自動更新を無効にする方法について説明します。 Office 365の自動更新を無効にする Office 365のいずれかのエディションを購読している場合は、購読期間の終了時に、Office 365の購読に使用したのと同じクレジットカードを使用して、購読が自動的に更新されることをご存知でしょう。 たとえば、12か月契約した場合、マイクロソフトは12か月末に自動的に契約を更新します。有効期限が切れているか、更新に必要な残高がない場合を除き、クレジットカードには同じ料金が請求されます。 マイクロソフトは、更新日の約1か月前に電子メールを送信して、購読者が購読をキャンセルしたり自動更新を無効にしたりするためにアカウントに必要な変更を加えることを許可します。 購読をキャンセルするか、自動更新を無効にする 購読をキャンセルしたり、Office 365の自動更新を無効にしたい場合は、下記の指示に従ってアカウントに必要な変更を加えることができます。 注1: 購読をキャンセルした後もOffice 365インストール
Office 365オフラインインストーラーをダウンロードする(フルセットアップ)
今週初めに、私はOffice 365を購読しました。これには最新のMicrosoft Office 2016アプリケーションが含まれています。 私が購入したOffice 365のパーソナル版では、Word、Excel、PowerPoint、OneNote、Outlook、パブリッシャ、1台のPCまたはMac、1台のタブレット、1台の携帯電話用のAccessが提供されています。 Office 365 Home、Personal、Home&Business、またはUniversityを購読している場合は、PCにOffice 365をダウンロードしてインストールする方法を知っている可能性があります。 Office 365をPCにインストールするには、Officeアカウントにサインインし、[インストール]ボタンをクリックし、もう一度[インストール]ボタンをクリックしてWebセットアップをダウンロードし、次にOffice 365のWebセットアップを実行する必要があります。 PCにOffice 365インストールファイルをダウンロードしてインストールします。 Office 365のオフラインインストーラーをダウンロードするのはなぜですか。 Webインストーラに問題はありませんが、Officeを頻繁に再インストールする場合は、インストールするたびにOfficeアカウントにサインインして巨大なOf
Office 2016/2013アップデート(Office 365も)を無効にする方法
この方法は、Office 365サブスクリプションの一環としてインストールされたMicrosoft Office 2016/2013、およびOffice 2016/2013のワンタイム購入(小売店またはオンラインで購入)にのみ適用できます。 インストールされたソフトウェアを最新の状態に保つことが、最適なパフォーマンスとセキュリティにとって不可欠であることは誰もが知っています。 他のほとんどのサードパーティ製ソフトウェアとは異なり、ユーザーは、Microsoft Officeソフトウェアを最新の状態に保つために、余分な労力を費やしたり、追加のソフトウェアを使用したりする必要はありません。 更新が無効になっていない限り、OfficeプログラムはWindows Updateサービスを介して自動的に更新され、Windows Updatesの下でOfficeにインストールされているすべての更新を表示できます。 ただし、Officeの更新プログラムを一時的に無効にする必要がある場合があります。 たとえば、特定の更新プログラムによってOfficeのパフォーマンスやエクスペリエンスが低下していることがわかっている場合は、マイクロソフトが新しい更新プログラムをリリースするまで、その更新プログラムをアンインストールしてOffice更新プログラムを無効にできます。 更新をオフにするのは、Office 20
Office 2013の設定をバックアップする方法
Microsoft Office 2003およびそれ以前のバージョンのOfficeでは、 [個人用設定の保存ウィザード] という優れた機能を使用して、Officeの設定をエクスポートまたはバックアップすることができました。 このツールは、Officeの再インストール中や新しいコンピュータへの切り替え中に役立ちました。 Office 2007以降、Microsoftは、MicrosoftのOfficeの背後にあるチームに最もよく知られている理由で、個人用設定の保存ウィザードを省略しました。 Office 2007のリリース以来、ユーザーはMicrosoftに個人設定をバックアップするオプションを含めるよう求めてきましたが、そのオプションはOffice 2010、Office 2013、および次期Office 2016(現在ベータ版)にはありません。 最近のバージョンのOfficeプログラムでは、クイックアクセスツールバーの設定のみをインポートおよびエクスポートできます。 簡単なWeb検索で、Microsoft Officeの設定をバックアップするための有料ソフトウェアがあることが明らかになりましたが、そのソフトウェアは本当に高価です。 Microsoft Officeの設定を無料でバックアップ 幸いにも、最近リリースされたCloneAppソフトウェアを使用すると、Office 2010
Windows 10にOffice 2016をインストールする
Microsoft Office 2016のWindows用公開プレビューがダウンロード可能になってから約2週間が経過しました。 Office 2016はデスクトップスイートであり、Windows 10用のタッチ対応バージョンのOfficeとは異なります。 Microsoftは、Office 2016 for Windowsの最終版は今年の最後の四半期にリリースされると述べている。 Office 2016の一般出荷開始日は2、3か月後なので、多くの人がすぐにデスクトップ用の新しいOfficeスイートを探索したいと思うかもしれません。 Office 2016は、Windows 7、Windows 8、Windows 8.1、およびWindows 10と互換性があります。このガイドでは、Windows 10にOffice 2016 Previewをインストールする方法を説明します。これらの指示はWindows 7およびWindows 8 / 8.1でも機能します。 。 Office 2016をインストールする前に ダウンロードとインストールを開始する前に、Office 2016と以前のバージョンのOfficeを同じPCにインストールすることはできないため、以前のバージョンのOfficeをPCからアンインストールしてください。 つまり、Office 2010またはOffice 2013がイ
ウィンドウズのOffice 2016プレビューをダウンロードする
Microsoftは、Windows 10と共に、Microsoft Officeの次期バージョンであるOffice 2016の開発に懸命に取り組んでいます。約2か月前に、MicrosoftはIT ProおよびDeveloper PreviewバージョンのOffice 2016をリリースしました。 約2週間前、マイクロソフトは、愛好家がOfficeの次期メジャーバージョンを試すことができるように、Office 2016 Public Previewのリリースを発表しました。 Office 2016 for Windows Officeの公式ブログによると、Office 2016の最終版は2015年秋(2015年の最後の四半期)にリリースされる予定だという。 Office 2016のデスクトップスイートには、Word、Excel、PowerPoint、Outlook、OneNote、Access、Lync、およびPublisherの各アプリケーションが含まれています。 Office 2016はOffice 2013と似ていますが、ユーザーインターフェイスは新機能に対応するように調整されています。 好奇心旺盛な人や、Office 2013で本当の暗いテーマがないことに不満を訴えている人にとっては、はい、Office 2016には新しい暗いテーマが含まれています。 Office 2016ア
Office 2016でダークグレーのテーマを有効にする方法
2012年にMicrosoftがOffice 2013のプレビュービルドをリリースしたとき、ダークグレーのテーマはテーマリストにありませんでした。 Office 2013 Previewを試用してテストしたユーザーは、Office 2013の最終バージョンにダークグレーのテーマを含めることを要求するフィードバックをマイクロソフトに送信しました。 Office 2013を使用している間にダークグレーのテーマを見逃していた方には、これは良いニュースです。 マイクロソフトは、デスクトップ向けOfficeスイートの最新バージョンOffice 2016にダークグレーのテーマを含めました。 ご存じのとおり、Office 2013には、ホワイト、ライトグレー、ダークグレーの3つのテーマしかありません。 Office 2013のダークグレーのテーマは実際には暗くなく、Office 2010のダークグレーのテーマに比べて明るくなっています。 Office 2013とは異なり、Office 2016には5つのテーマがあります。白(Office 2013と同じ)、カラフル(新しいテーマ)、ライトグレー(Office 2013と同じ)、ミディアムグレー(Officeではダークグレーとして知られています) 2013)とダークグレー(新しいテーマ)。 上の写真でわかるように、Office 2013のダークグレイ
Office 2013をライセンス認証する方法
今週初め、マイクロソフトはMSDNとTechNetの購読者にMicrosoft Office 2013の最終版をリリースした。 これまでに、Windows 7およびWindows 8マシンにOffice 2013 RTMをインストールしたことがあるかもしれません。 Office 2010とは異なり、Office 2013のセットアップでは、インストール中にプロダクトキーの入力を求められません。 そのため、インストールが完了したら、キーを入力して製品をアクティブ化する必要があります。 Office 2013は、Windows 7およびWindows 8オペレーティングシステムとのみ互換性があります。 VistaおよびXPユーザーは、最新バージョンのOfficeを使用するためにWindows 7またはWindows 8にアップグレードする必要があります。 Office 2013のセットアップが完了したら、以下の手順に従ってOffice 2013のコピーをアクティブ化してください。 ステップ1: インストールしたら、Office Word、Excelまたは他のプログラムを実行します。 あなたはすぐに Activate Office ダイアログを見るでしょう。 ステップ2: [ プロダクトキーを入力する ]オプションをクリック し 、25文字のプロダクトキーを入力して[ インストール ]ボタ
Microsoft Office 2010 Professional Plus RTM無料試用版をダウンロードする
最近リリースされたMicrosoft Office 2010 RTMのダウンロードを熱心に待っていたWindowsユーザーは、Microsoft TechNet経由で 60日間の評価版 をダウンロードできるようになりました。 Office 2010 Professional Plus Office 2010の60日間試用版は、32ビット版と64ビット版の両方で入手できます。 Office 2010の試用期間ガイドを拡張して60日間の試用を最大180日間使用する方法を参照できます。 コピーをダウンロードするには、マイクロソフトに登録する必要があります。 コピーをインストールする前に、コンピューターがOffice 2010の最小システム要件を満たしていることを確認してください。 Office 2010 Professional Plus 60日間トレイルコピーは、アラビア語、ブラジル語、ブルガリア語、中国語(簡体字)、中国語(繁体字)、クロアチア語、チェコ語、デンマーク語、オランダ語、英語、エストニア語、フィンランド語、フランス語、ドイツ語、ギリシャ語、ヘブライ語で利用できます。ヒンディー語、ハンガリー語、イタリア語、日本語、カザフ語、韓国語、ラトビア語、リトアニア語、ノルウェー語、ポーランド語、ポルトガル語、ルーマニア語、ロシア語、セルビア語ラテン語、スロバキア語、スロベニア語、スペイ
Office 2010の表示言語を変更する方法
最近、Microsoft Office 2010スイート用のLanguage Interface Packをダウンロードしてインストールする方法を紹介しました。 インストール済みの言語パックを使用するには、それを選択して適用する必要があります。 このガイドでは、Office 2010の言語を変更する方法について説明します。 RTMスイートにOffice 2010 Beta言語パックを使用することはできません。 1 。 Office 2010アプリケーション(Word、Excel、その他)を起動します。 2 。 [ファイル ]メニューから[ オプション ]をクリックして設定ボックスを開きます。 左側のペインで、[ 言語 ]タブをクリックしてインストールされている言語のリストを表示します。 言語パックをまだインストールしていない場合は、Office 2010言語パックのインストール方法ガイドに従ってください。 3 。 次に、[ 表示言語の 選択]で新しい言語を選択し、[ デフォルトに設定 ]ボタンをクリックします。 [ヘルプ言語]の下の [デフォルトに設定 ]ボタンをクリックして、新しい言語をヘルプ言語として設定することもできます。 4 。 Ok ボタンをクリックしてください。 Officeプログラムを再起動するように求められます。そうすると、Office 2010の表示言語が変わります
Office 2013を別のドライブまたは場所にインストールする方法
Microsoftは月曜日に、次世代のOfficeを発表し、プレビュー版を一般に公開することも可能にした。 Office 2013はWindows 7およびWindows 8とのみ互換性があり、古き良きWindows XPおよびVistaをサポートしていませんが、何千ものWindows 7/8ユーザーは既に次のOfficeを楽しんでいます。 以前のバージョンのOfficeと一緒にOffice 2013のプレビューをインストールすることは可能ですが、ディスク容量の必要性から、多くの関心のあるユーザーが最新バージョンのOfficeのインストールをためらっています。 Office 2013のシステム要件によると、最新バージョンのOfficeのインストールには最低3.5 GBの空きディスク容量が必要です。 必要なプログラムだけをインストールすることで、この最小ディスク容量要件を減らすことができますが、Webインストーラでは、インストール中に1つ以上のプログラムを省略することはできず、Officeセットアップに含まれるすべてのプログラムをインストールできます。 もう1つの問題は、Webインストーラではデフォルトのインストール場所を変更できず、インストール先としてWindowsドライブを選択することです。 そのため、Officeをインストールして使用するには、Windowsドライブに3.5 GB
Microsoft Office 2010言語パックをインストールする方法
Microsoft Office 2010 RTMはしばらく前からダウンロードできます。 Windowsの言語インターフェイスパックと同様に、Office 2010の言語パックを使用すると、メニュー、ダイアログボックス、およびツールバーのテキストに使用される言語を変更できます。 Office 2010言語パックは、32ビット版と64ビット版の両方で利用できます。 言語パックのインストール画面には、インストールする言語の手順とオプションが表示されます(このガイドでは英語の言語パックを使用しているため、すべてのテキストは英語です)。 Office 2010の言語パックをインストールする 1 。 ここからOffice 2010言語パックをダウンロードしてください。 Office 2010言語パックは、32ビット版と64ビット版の両方で利用できます。 インストールする前に、正しい言語パックをダウンロードしたことを確認してください。 2 。 ダウンロードしたファイルをダブルクリックし、[続行]をクリックしてUACのプロンプトを表示します。 3 。 次の画面では、Microsoft Office製品を選択するように求められます。 リストからMicrosoft Office 2010言語パックを選択し、[ 続行 ]ボタンをクリックして使用許諾契約書画面を表示します。 4 。 使用許諾契約に同意して
Office 2010の配色を変更する方法
Microsoft Office 2010スイートには、デフォルトで3つのカラースキームが付属しています。すべてのスキームは以前のものとは異なります。 Office 2010のデフォルトの青の配色に飽きている場合は、簡単に黒または銀に変更できます。 Office 2010のテーマを好みの色にカスタマイズすることはできませんが、既定のテーマを変更することはできます。 Office 2010で配色を変更する Office 2010の既定の配色を変更する方法は次のとおりです。 1 。 Office 2010スイートを実行します。 2 。 [ファイル ]メニューから[ オプション ]をクリックして、Officeスイートをカスタマイズするための設定とオプションの一覧を表示します。 3 。 [全般]タブの[ 配色 ]オプションの横にあるドロップダウンリストで、利用可能な3つのオプションから新しい配色を選択します。 青 (デフォルトの色)、 銀 、 黒 。 4 。 完了したら、[ OK ]ボタンをクリックして新しい配色を設定します。 5 。 これで終わりです!
Office 2010のスプラッシュスクリーンを無効にする方法
Microsoft Officeプログラムを起動すると必ず表示されるスプラッシュ画面が表示されています。 Word、Excel、PowerPoint、その他のOfficeプログラムであれば、実際にプログラムを起動する前にスプラッシュスクリーンが画面に表示されます。 最初の実行ではきれいに見えますが、Officeプログラムを何度も起動すると、同じ画面にイライラすることがあります。 最新バージョンのOfficeスイートであるMicrosoft Office 2010のスプラッシュスクリーンは、いくつかの点で役立ちます。 それはすべてのロードしているアドオンと他のものを表示します、そしてまたあなたがウィンドウが立ち上がるのを待つ必要なしに途中でプログラムを閉じることを可能にします。 しかし、1日に数回Officeプログラムを実行すると、同じスプラッシュ画面を3〜5秒間何度も見ていると、不満を感じる可能性があります。 スプラッシュスクリーンを取り除き、Officeの起動を高速化したいユーザーは、以下のいずれかの方法に従うことができます。 方法1: スプラッシュスクリーンなしでOfficeプログラムを実行する最も簡単な方法。 この方法では、スイッチを使用してスプラッシュスクリーンなしでOfficeプログラムを起動します。 Jerryに 感謝 # スタートメニューを開きます。 検索ボックスに「
このフォームに記入することにより、Office 16プレリリースベータ版に早期にアクセスできます。
この数日間は、WindowsとOfficeの愛好家にとって非常にエキサイティングです。 それはすべてWindows 9スクリーンショットの漏洩から始まりました。そして、Windowsオペレーティングシステムの次のメジャーバージョンで、スタートメニューを含む新しく追加された機能の多くを明らかにしました。 Windows 9のスクリーンショットが漏洩した直後、多くの技術Webサイトが、Windows用のMicrosoft Officeの次期メジャーバージョンであるOffice 16の写真を掲載しました。 リークされた写真は、Office 16が暗いテーマで出荷されることを示しています。これは、Office 2013バージョンにはない、小さいながらも重要な機能の1つです。 Windows 9とOffice 16のリークされた写真は明らかにマイクロソフトが今まで以上に真剣にユーザーからのフィードバックを取っていることを示唆しています。 Microsoftは10月にOffice 16のプレリリース版をリリースする予定だ。 Office 16のパブリックプレビュー版のリリースを待てずに、できるだけ早く次のバージョンのOfficeを入手したい場合は、次の手順を実行してください。 オフィスプレリリースプログラムに参加する 今回、Microsoft Officeプレリリースプログラムチームは、次期バー
Office 2010 SP2 Betaをダウンロードする
Microsoftは、Office 2010生産性スイート向けの次期Service Pack 2のベータ版をリリースしました。 興味のあるMicrosoft Office 2010ユーザーは、Service Pack 2をダウンロードするためのダウンロードリンク(この記事の最後にあります)にアクセスできます。 マイクロソフトは、Service Pack 2に含まれている修正および更新に関する詳細情報を明らかにしていないため、最終バージョンがリリースされた場合は詳細情報を提供する予定です。 公式リリースノートによると、SP2 Betaにはこれまでにリリースされていない修正、一般的な製品修正、およびパフォーマンス、安定性、セキュリティを向上させるための修正も含まれています。 また、2011年6月のService Pack 1のリリース以降にリリースされたすべてのパブリックアップデート、修正プログラムも含まれています。SP2では、Windows 8、Internet Explorer 10、およびWindows Server 2012でOffice 2010を実行する際の互換性の問題も修正されます。 これはService Packのベータ版であり、メインPCに同じものをインストールすることはお勧めしません。 SP2ベータをテストする場合は、仮想マシンで実行されているWindows 7/8に
Office 2016/2010 RTMをダウンロード
更新: マイクロソフトはOffice 2016 finalを一般に公開し、現在誰でもが利用可能です。 Office 365サブスクリプションの一環としてOffice 2013を使用していたユーザーは、今すぐ無料でOffice 2016にアップグレードできます。 Office 2016の試用版はすべての人にとってスタンドアロンのインストーラーとしては利用できませんが、Office 365の1か月の試用版購読にサインアップすることでOffice 2016を試すことができます。 Office 2016にはたくさんの新機能が同梱されています。また、Office 2013にはなかった完全に暗い背景のテーマがあります。 PCでOffice 2016をダウンロードして実行する前に、PCが次の最小システム要件を満たしていることを確認してください。 Office 2016のシステム要件 プロセッサ - SSE2命令セットを搭載した1 GHz以上のプロセッサ RAM - 2GB以上 ハードディスク - 3 GBの空き容量 グラフィック - DirectX 10互換グラフィックカード オペレーティングシステム - Windows 7、Windows 8、Windows 8.1、およびWindows 10 Microsoftのこのページにアクセスして、Office 2016の1か月無料トレイルを購読してくだ
Microsoft Access 2010のガイドをダウンロードする
Microsoftは、Access 2010ですばやく生産性を向上させるのに役立つ記事とガイドのパックをリリースしました。無償の Access 2010入門 パックには、役に立つ記事、ガイド、ビデオ、およびトレーニングのプレゼンテーションが多数含まれています。 Office Access 2010はAccess 2003とは大きく異なるため、マイクロソフトは「Access 2003からAccess 2010への移行」ガイドも同梱しました。 このパックには、トレーニングのプレゼンテーションやAccess 2010の新機能も含まれています。 このパックに含まれているアイテムのリストは次のとおりです。 #Access 2010データベースのタスク #アクセス2010ガイド(.exe) #Access 2010をはじめよう #Access 2010への移行 #トレーニングプレゼンテーション #Access 2010の新機能 また、Microsoft Office 2010ガイドの概要をダウンロードすることもできます。 Microsoft Access 2010 Pack入門ガイドをダウンロードする
MicrosoftのOffice Web Viewerを使用してChrome、Internet ExplorerおよびFirefoxでOfficeドキュメントを表示する
オンラインでのMicrosoft Officeファイルの表示と編集に関しては、コンピュータユーザーとモバイルユーザーにはいくつかの選択肢があります。 Microsoftアカウントを持っているユーザーは、SkyDriveのOffice Web Appsを使用して、Word、Excel、PowerPoint、OneNoteなどのOfficeドキュメントを作成、編集、および保存できます。 Officeスイートやその他のプログラムをインストールしなくても、Officeファイルをオンラインで表示するための無料の代替手段も多数あります。 Google DocsやView Docs Onlineなどのサービスは、ドキュメントを編集および表示するための最適なサービスです。 オンラインでドキュメントを表示すると、ファイルをダウンロードすることなく、URLからドキュメントを表示することさえできます。 あまり知られていないサービスもいくつかありますが、プライバシーの問題からオンラインでドキュメントを閲覧することを躊躇しているユーザーも少なくありません。 Office Word、Excel、およびPowerPointファイルを自分のWebブラウザで直接表示し、ソフトウェア大手のMicrosoftを信頼するユーザーは、 Office Web Viewer という名前の無料サービスを使用してWebブラウザでOf
Office 2010の試用期間を延長する方法
最近リリースされたOffice 2010には、たくさんの機能と改良が盛り込まれていることを私たち全員が知っています。 Office 2010の30日間試用版をダウンロードしたユーザーは、簡単なトリックで試用期間を180日間に簡単に延長できます。 Office 2010の試用版を拡張するには、WindowsドライブにあるOfficeコマンド(OSPPREARM)を実行する必要があります。 このコマンドを実行すると、Office 2010の有効期限が30日に延長されます。 このコマンドは最大5回まで実行できます。 したがって、このコマンドを使用すると、最初の30日間の試用期間を含めて、Office 2010を180日間使用できます。 Office 2010の試用期間を延長する 1 。 管理者特権でコマンドプロンプトを開きます。 これを行うには、スタートメニューの検索ボックスに CMD と入力し、Ctrl + Shift + Enterを押します。 または、[スタート]メニュー、[すべてのプログラム]、[アクセサリ]の順に選択し、[コマンドプロンプト]を右クリックして[管理者として実行]を選択します。 2 。 前述したように、コマンドプロンプトからOSPPREARMツールを実行する必要があります。 実行するには、昇格されたコマンドプロンプトでOSPPREARMのフルパスを入力する必要があり
Office 2016からOffice 2013にダウングレードする方法
Office 365サブスクリプションを使用してOffice 2013インストールをOffice 2016にアップグレードし、Office 2016に満足していませんか。 Office 2016からOffice 2013へ合法的にダウングレードしたいですか? このガイドでは、Office 2016からOffice 2013に簡単にダウングレードする方法について説明します。 Office 2016はOffice 2013へのマイナーアップグレードですが、Office 2016にアップグレードした後でOffice 2013に戻りたいユーザーが多数います。さまざまな理由で。 Office 2016から2013へのダウングレード まず最初に。 このダウングレードオプションは、最近Office 365サブスクリプションを購入したユーザー(現在はデフォルトでOffice 2016がインストールされています)でOffice 2013をインストールする方が便利な場合にも便利です。 Office 2016ではなく Office 2016から2013にダウングレードするには、まず既存のOffice 2016のインストールを非アクティブ化し、PCからアンインストールし、MicrosoftからOffice 2013の新しいコピーをダウンロードしてから、PCにOffice 2013をインストールする必要があり
Office 2013でスタート画面を無効にするかオフにする方法
Office 2013の新機能の1つは、まったく新しい[スタート]画面です。 はい。MicrosoftはWindows 8と同じように、次のバージョンのOfficeスイートでもスタート画面を導入しました。Officeのスタート画面はWindows 8のスタート画面とはまったく異なり、いずれかのOfficeアプリケーションを起動すると表示されます。 スタート画面の左側には最近使用した文書が表示され、右側にはアカウント情報とともに番号テンプレートが表示されます。 最近開いた文書をすばやく開いて、お気に入りのテンプレートをクリックして新しい文書を開始できるので、Officeの[スタート]画面は非常に便利です。 スタート画面は確かに素晴らしい機能であり、多くのユーザーに役立つでしょうが、常に黒いテンプレートから始めるユーザーにとってはクールな機能ではありません。 ご存じのように、大部分のOfficeユーザーは黒いテンプレート(空白の文書)から始めるのが好きで、毎回空白の文書をクリックする忍耐力を持っていません。 文書を右クリックしてOfficeプログラムを使用して開くとスタート画面が表示されない場合でも、プログラムを起動するたびにテンプレートをクリックするか、最近開いたファイルを選択する必要があります。 ありがたいことに、1つまたはすべてのアプリに対してOffice 2013のスタート画面を
Office 2010 Betaをアンインストールする方法
待望のOffice 2010 RTMが、TechNetおよびMSDNの購読者向けにダウンロード可能になりました。 Office 2010 Betaを実行しているユーザーは、確かにOffice 2010 RTMにアップグレードしたいと思うでしょう。 残念ながら、Office 2010ベータ版からOffice 2010 RTMに直接アップグレードすることはできません。 RTMをインストールする前にOffice 2010 Betaをアンインストールする必要があります。 Office BetaをアンインストールせずにOffice 2010 RTMをインストールしようとすると、「 Microsoft Office 2010はプレリリースバージョンのMicrosoft Office 2010からのアップグレードをサポートしていません。プレリリースバージョンのMicrosoft Office 2010製品および関連テクノロジを最初にアンインストールする必要があります エラー。 だからここにきれいにOffice 2010のベータ版をアンインストールする方法です: 1 。 [スタート]メニューの検索ボックスに「 appwiz.cpl 」と入力し、Enterキーを押して[プログラムと機能]ウィンドウを開きます。 2 。 [プログラムと機能]ウィンドウで、Office 2010のエントリを探し、そ
Office WordまたはExcelを使用してカレンダーを作成する方法
もうすぐもう一年で終わります。 人々は熱心に新年の決議をし、それから破るのを待っている! かなりの数のPCやスマートフォンでは、自分のデバイスにデジタルカレンダーを好むが、私たちの多くは今年の物理的なカレンダーをワークデスクに保存したいと考えています。 自分の愛する人のカスタム写真を含めることで、パーソナライズされた物理的なカレンダーを作りたい人がいます。 Microsoft Wordでは、マウスを数回クリックするだけで、独自の完全にカスタマイズされたカレンダーを作成できます。 あなたは何十もの無料のテンプレートからカスタムカレンダーテンプレートを選択し、カレンダーにあなた自身のカスタム写真を含め、あなたの希望のフォントとフォントカラーを選択し、カレンダーの背景を選択することなどができます。 Microsoft Office WordまたはExcelを使用してカレンダーを作成する このガイドでは、Microsoft WordまたはExcelプログラムを使用してカスタムカレンダーを作成する方法について説明します。 ステップ1: Microsoft Office WordまたはExcelプログラムを起動します。 ステップ2: Office WordまたはExcelのスタートページで、検索ボックスに「Calendar」と入力してEnterキーを押すと、使用可能なすべてのカレンダーテンプレー
プレゼント:Microsoft Office 2010の自宅と学生
Microsoft Office 2010は数週間以内に店舗で販売される予定です。 あなたの多くは、無料のOffice 2010の試用版を試したことさえあるかもしれません。 あなたがOffice 2010が好きなら、ここにMicrosoft Office 2010 Home and Studentエディションのあなたのコピーを獲得するチャンスがあります。 Microsoft India Officeコミュニティは、Office 2010 Launch Eventの一環として、Office 2007 HomeとStudentのコピーを2部提供しており、6月にリリースされればOffice 2010に無料でアップグレードすることができます。 これがOffice 2010 Launch Eventに関する詳細です。 コミュニティは、5月25日と26日に、Office 2010のバーチャル起動イベントを開催しています。 ウェブキャストは 無料で 参加でき、人々はオンラインまたは最寄りの利用可能なセンターに行くことによって参加することができます。 セッションはMVPによって配信されます。 登録するには、次のURLにアクセスしてください。//www.meraoffice.com 6月には、限られた都市でOffice 2010のコミュニティ起動イベントが開催されます。起動イベントでは、参加者はOff
Office 2016または2013のプロダクトキーが有効かどうかを確認します。
多くのMicrosoft Officeユーザーは、従来のOffice製品からサブスクリプションベースのOffice 365に切り替えました。 ただし、Office 2016などの従来のMicrosoft Office製品を購入して使用しているPCユーザーはまだ少数です。 有効なプロダクトキーを使用してOffice 2013または最新のOffice 2016をライセンス認証できます。 最近Office 2016のコピーを購入した、またはOffice 2013のキーを持っていて、Officeをインストールしてアクティブ化せずにプロダクトキーが有効かどうかを確認するには、2つの簡単な方法があります。 Microsoft Officeのこのサポートページによると、Microsoftの仮想サポート担当者は、Office 2013またはOffice 2016のプロダクトキーが有効かどうかを確認できるようになりました。 入力したOfficeプロダクトキーが有効な場合は、ご使用のバージョンのOfficeへのダウンロードリンクが表示されます。 それに加えて、プロダクトキーサービスを使用してダウンロードOfficeはまたあなたのOfficeプロダクトキーが有効であるかどうかを確認するために使用することができます。 このガイドでは、Officeプロダクトキーが有効かどうかを確認するための2つの簡単な方
Windows 7およびWindows 8 / 8.1にOffice 2019をインストールできない
マイクロソフトはOfficeプログラムの次期バージョンの開発に懸命に取り組んでいます。 Microsoftは最近の記事で、Microsoft Officeの次期バージョンであるOffice 2019を今年後半に出荷すると発表した。 Office 2019は永続バージョンなので、Office 2016のリリース以降にOffice 365が受け取ったすべての機能が含まれます。 前述のように、Office 2019は2018年後半に全員で利用できるようになります。Office 2019アプリのプレビュー版は、今年の第2四半期に提供される予定です。 Office 2019はWindows 10のみをサポートします 興味深いことに、Microsoftによると、Office 2019はWindows 10専用です。つまり、Windows 7、Windows 8、およびWindows 8.1を実行しているPCユーザーは自分のPCにOffice 2019をインストールまたは使用できません。 つまり、Office 2019はWindows 7、Windows 8、およびWindows 8.1をサポートしません。 このMicrosoftブログによると、Office 2019は次の言語でサポートされます。 # サポートされているすべてのWindows 10 SACリリース #Windows 10 Ente
WordとPowerPointの文書に3Dモデルを挿入する方法
作成またはダウンロードしたばかりの美しい3Dモデルを新しいPowerPointプレゼンテーションまたはWord文書に挿入しますか? これは、Windowsオペレーティングシステムで実行されているWord、Excel、およびPowerPointプログラムに3D写真を挿入する方法です。 Microsoft Office Word、Excel、およびPowerPointプログラムは、3Dモデルをサポートするようになりました。 これらのプログラムに挿入した他の画像と同じように、3Dモデルまたは画像を挿入できます。 3Dモデルは、Office 2016とOffice 365でのみサポートされています。 Office 2013、Office 2010、またはOffice 2017を使用している場合は、機能を利用するために最新バージョンのMicrosoft Officeにアップグレードしてください。 WordまたはPowerPointに3D画像を挿入する ステップ1: WordまたはPowerPointプログラムを開き、3Dモデルを挿入する場所のドキュメント/プレゼンテーションを開きます。 手順2: リボン領域の[ 挿入 ]タブに切り替えます。 [ 3Dモデル ]ボタンをクリックして[ ファイルから ]および[ オンラインソース から ]オプションを表示します。 ステップ3: PCに3D画像がある
Office Wordで文全体をすばやく選択する方法
Microsoft Office Wordは、最も普及しているワープロソフトです。 Microsoftの他のソフトウェアと同様に、ユーザーの仕事を素早く終わらせるのに役立つ何百ものキーボードショートカットを提供します。 Wordプログラムを使用して文書を処理している間は、文全体を削除することをお勧めします。 どのようにそれをしますか? マウスを使って文全体を選択してから、削除キーを押します。 ほとんどのコンピュータユーザーは、Office Wordプログラムでマウスを使用して文全体を選択します。 キーボードを好むユーザーは、Shiftキーと矢印キー(Shiftキーを押しながら矢印キーを押す)を使用して、文全体を選択します。 これらの方法はどちらもコンピュータユーザーの間では一般的ですが、特に長い文がある場合は、文全体を素早く選択することはできません。 Wordプログラムで文全体を素早く選択するより良い方法があります。 この方法ではキーボードとマウスの両方を使用する必要がありますが、作業は非常に迅速に行われます。 Office Wordで文全体をすばやく選択する Office Wordプログラムでセンテンス全体を選択するには、Ctrlキーを押しながら選択したいセンテンス上の任意の場所にマウスカーソルを移動してからクリックしてセンテンス全体を選択します。 キーボードの左右のCtrlキーを
既定でOneDriveにOffice 2010のドキュメントを保存する方法
デスクトップ用の正式なOneDriveクライアントのリリース以来、何百万ものWindowsユーザーが重要な文書、写真、その他のファイルのバックアップを保持するためにマイクロソフトのクラウドストレージサービスを使用してきました。 ご存じかもしれませんが、Microsoft Office 2013には、OneDriveアカウントにドキュメントをすばやく保存するためのオプションがあります。 Office 2010ユーザーで、OneDriveにドキュメントを保存する場合は、OneDriveデスクトップクライアントをインストールしてから、OneDriveフォルダーを参照してドキュメントを保存する必要があります。 OfficeドキュメントをOneDriveアカウントにすばやく保存するためのより良い方法があるとしたら、それはクールではないでしょうか。 既定の設定では、Ctrl + Sホットキーを押すか[保存]アイコンをクリックしてOfficeドキュメントを保存すると、[名前を付けて保存]ダイアログボックスに[ライブラリ]の下の[ドキュメント]フォルダが開きます。 DocumentsフォルダはOfficeで選択されている既定の場所なので、ほとんどのコンピュータユーザーはすべてのOffice文書をDocumentsフォルダにのみ保存します。 Officeドキュメントのバックアップコピーを自動的にクラウ
Mac用Office 365オフラインインストーラーをダウンロードする
Microsoft Officeは、Windowsオペレーティングシステムにとって間違いなく最高の商用生産性ソフトウェアです。 Windowsに加えて、Microsoft OfficeはmacOS、iOS、そしてAndroidでも利用可能です。 Macコンピューター用にOffice 365を購読している、またはOffice 2016を購入している場合は、macOS用のOffice 365またはOffice 2016フルオフラインインストーラーのフルセットアップをダウンロードする方法を知っておくと便利です。 Office 365 / Office 2016のフルオフラインインストーラーをダウンロードするのは簡単です。 インストーラーファイルをダウンロードするには、Officeアカウントにサインインするだけです。 macOS用のOffice 365/2016オフラインインストーラーをダウンロードする このガイドでは、macOS用のOffice 365またはOffice 2016フルオフラインインストーラーをダウンロードする方法を説明します。 ステップ1: MacコンピューターでOffice.comにアクセスし、Office 2016またはOffice 365の購入時に使用したMicrosoftアカウントでサインインします。 ステップ2: サインイン後、 [Office の インストール
Windows 10でOffice OutlookなしでPSTファイルを開く3つの方法
PST拡張子のファイルがありますか? Windows 10 PCでPSTファイルを開きたいが、Microsoft Office Outlookがインストールされていない場合 Outlookソフトウェアを使わずにPSTファイルを開きたいですか? このガイドでは、PSTファイルとは何か、およびWindows 10にOffice OutlookをインストールせずにPSTファイルを開く方法を理解します。 PSTファイルはOutlookデータファイルにすぎず、メールボックスに電子メール、連絡先、および予定表イベントが含まれています。 Outlook.comまたはOffice OutlookプログラムからPSTファイルにすべての電子メール、連絡先、および予定表イベントをエクスポートして、受信トレイをバックアップできます。 PSTファイルがあり、OutlookソフトウェアがPCにインストールされていない場合はどうなりますか? 幸いなことに、OutlookソフトウェアなしでPSTファイルを開いたり読んだりするのに役立つ無料のツールがいくつかあります。 重要: PSTファイルが以下にあるツールのうちのどれかで開かれる前に、他のプログラムで開かれていないことを確認してください。 SysInfoTools PSTファイルビューア SysInfoTools PSTファイルビューア(無料版)は、Outlook
プロダクトキーを使用してMicrosoftからOffice 2013をダウンロードする
正規のプロダクトキーを使用してMicrosoftからOffice 2013をダウンロードしたい理由がいくつかあります。 Office 2013のDVDを紛失したため、サードパーティ製プログラムを使用して復元したプロダクトキーを使用してOffice 2013を再インストールする必要があるかもしれません。 または、PCにOfficeがプレインストールされていても、製造元がプログラムの再インストールに必要なセットアップファイルまたはDVDを提供していない可能性があります。 または、あなたの友人が未使用のOffice 2013プロダクトキーを指定し、そのプロダクトキーを使用してOfficeスイートをダウンロードしてインストールしたいとします。 プロダクトキーを使用してMicrosoftからWindows 8 / 8.1をダウンロードできるのと同じように、Office 2013プログラムもダウンロードできます。 必要なのは本物のプロダクトキーだけです。Microsoftアカウントを使用してプロダクトキーをすでに登録している場合は、プロダクトキーを入力しなくても、OfficeアカウントページにサインインするだけでOffice 2013をダウンロードできます。 Office 2013プログラムまたはキーの入手方法に応じて、以下の4つの方法のいずれかに記載されている手順に従って、プロダクトキーを入力
Outlook 2016/2019/365が処理中、プロファイル画面の起動中または読み込み中にハングする
Office Outlookは、確かにWindowsオペレーティングシステムに最適なデスクトップメールクライアントです。 私は過去数ヶ月間Outlookを使用してきました、そして私が言えるのは、Outlookを使い始めたら他の電子メールクライアントに切り替えるのは難しいということです。 Outlook 2016/2019/365処理中、プロファイル画面の起動中または読み込み中にハングアップする 先週の私のWindows 10 PCでOutlook 2016を起動している間、Outlook 2016は処理画面にぶら下がっていました。 タスクマネージャでプログラムを強制終了してから3回起動した後、Outlook 2016は問題なく起動しました。 この正午、Outlook 2016を起動しようとすると、再びハングしましたが、今回は開始画面です。 Outlook 2016またはOutlook 365がプロファイル画面の処理中、開始中、または読み込み中にハングアップしている場合は、次の解決策を試してハングアップの問題を解決してください。 Outlook 2016/2019/365の処理中、プロファイル画面の起動中または読み込み中にハングする問題を修正 2の解決策1 ステップ1: キーボードの Windowsロゴ と R キーを同時に押して、ファイル名を指定して実行コマンドダイアログを開きます。
Office 365および2019/2016でGoogleフォントを使用する方法
Office 365、Office 2019、およびOffice 2016には200を超えるフォントが付属しており、マウスを数回クリックするだけで、ドキュメント用にそれらのフォントを簡単に選択できます。 ほとんどのOfficeユーザーは利用可能なフォントに満足していますが、Microsoft Office WordプログラムでGoogle Fontsを使用したいユーザーはたくさんいます。 良いことは、Google Fontsギャラリーで利用可能なフォントが大好きで、それを自分のOffice文書で使用したい場合は、他社製ユーティリティの助けを借りずに簡単に使用できることです。 これまでにGoogle Fontsについて聞いたことがない人のために、Google Fonts galleryには600を超えるフォントのコレクションがあり、無料で使用できます。 おそらくそれはあなたが閲覧し合法的に何百ものフォントをダウンロードすることができる場所からウェブ上の唯一の場所です。 このギャラリーの良いところは、ダウンロードする前にフォントファミリー内のすべての利用可能なスタイルを表示できることです。 SkyFontsソフトウェアをインストールすることによってWindowsでGoogle Fontsを使用することができますが、手動でフォントをインストールすることは問題なくインストールされたすべてのフ








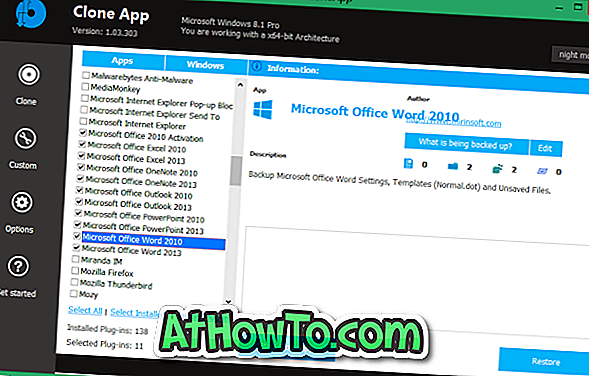








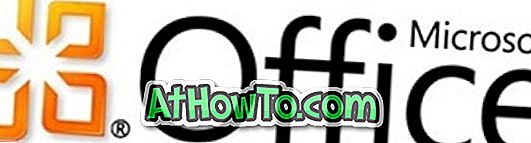





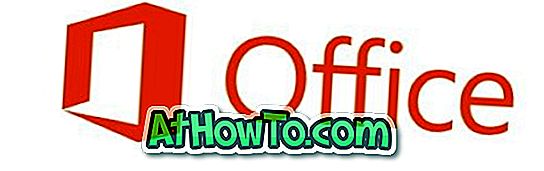



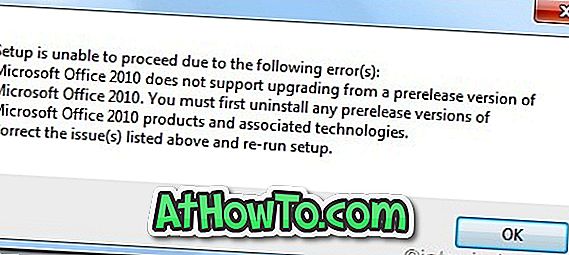


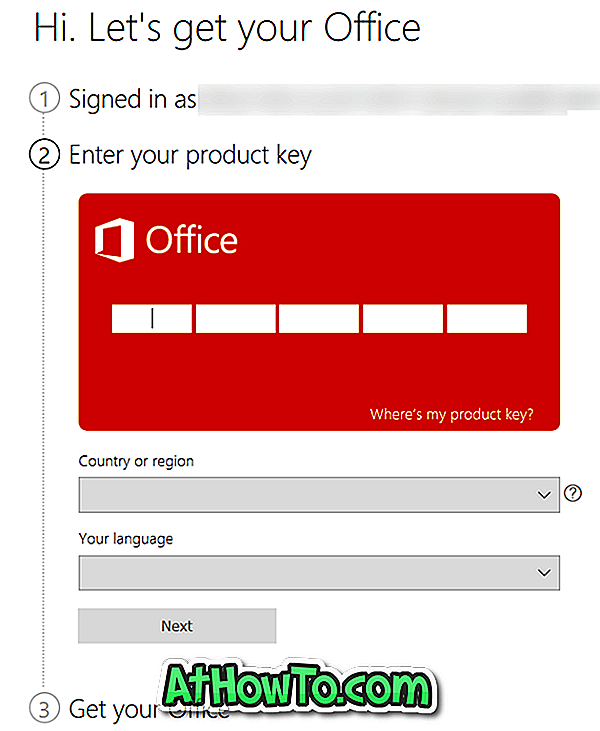
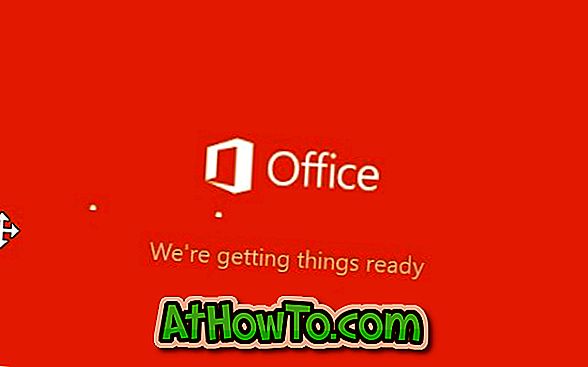


















![Windows 7をUSB外付けハードドライブにインストールする方法[必ずお読みください]](https://athowto.com/img/windows-7-guides/644/how-install-windows-7-usb-external-hard-drive.jpg)
