長年のPCユーザーは、おそらくWindowsオペレーティングシステムに存在するセーフモード機能を知っています。 セーフモード機能は、限られたドライバとファイルのセットをWindowsにロードするため、起動時の問題のトラブルシューティングを行うときに便利です。
Microsoft Officeのセーフモード
興味深いことに、WindowsおよびMicrosoft Officeユーザーの大多数は、Officeアプリケーションにセーフモードが存在することを認識していません。 はい、セーフモード機能はWindowsだけでなくOfficeプログラムでも利用できます。 さらに興味深いのは、OfficeセーフモードがOffice 2003以降のすべてのバージョンのOfficeに存在することです。
Windowsのセーフモード機能と同様に、Officeのセーフモード機能も起動時の問題のトラブルシューティングに役立ちます。 セーフモードは、Officeアプリケーションの1つが起動に失敗したときに使用されます。

起動時の問題が発生した場合、Microsoft Officeは自動的にセーフモードでプログラムを起動しますが、アドインや拡張機能の問題を解決するためにOfficeをセーフモードで実行することをお勧めします。
セーフモードでOfficeプログラムを起動すると、テンプレートを保存できません。ツールバー/リボンのカスタマイズは許可されません。復元された文書は自動的に復元されません。ロードされていないため、許可が制限されている文書を作成または開くことはできません。
セーフモードでOfficeプログラムを実行する方法
セーフモードでOfficeプログラムを実行するのは非常に簡単です。 Ctrlキーを押しながら[スタート]メニュー/画面でOfficeアプリケーションをクリックし、確認ボックスが表示されたら[はい]ボタンをクリックして、Officeアプリケーションをセーフモードですばやく起動するだけです。
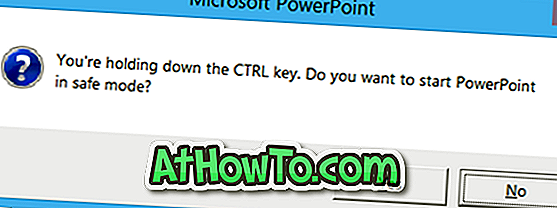
たとえば、セーフモードでWord 2010/2013を開くには、Ctrlキーを押しながらスタートメニュー/画面のWord 2010/2013エントリをクリックして確認ダイアログを表示し、最後にはいボタンをクリックしてプログラムを開きます。セーフモードで。
セーフモードでOfficeアプリケーションを開くための代替方法もあります。 セーフモードでWordプログラムを起動するために、ファイル名を指定して実行コマンドボックスを開くために、winword / safeを入力する必要があります。
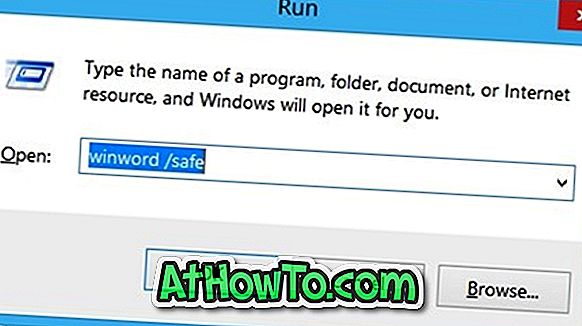
Wordと同様に、[ファイル名を指定して実行]コマンドボックスに適切なコマンドを入力することで、Excel、PowerPoint、Outlookなどの他のOfficeプログラムをセーフモードで実行できます。
セーフモードでExcelを開くには
Excel / safeを入力してEnterを押します。
セーフモードでOutlookを開くには。
Outlook / safeを選択してEnter キーを押します。
セーフモードでPowerPointを開くには
Powerpnt / safeの後にEnterキーを押します。
Officeアプリケーションがセーフモードで開かれていることを確認する方法
それは簡単です。 Officeアプリケーションがセーフモードで実行されているときは、セーフモードのテキストがタイトルバーのアプリケーション名の横に表示されます。
また、Officeアプリケーションがセーフモードで起動しない場合は、インストール方法の説明に従って、インストールを修復する必要があります。
プロダクトキーガイドを使用してMicrosoftからOffice 2013をダウンロードする方法にも興味があるかもしれません。














