14965以降のWindows 10のビルドでは、仮想タッチパッドと呼ばれる新機能があります。 仮想タッチパッドは、タブレットやタッチデバイスのユーザーが、物理的なマウスやタッチパッドを接続せずに外部ディスプレイのコンテンツを制御するのに役立ちます。
Windows 10に内蔵の仮想タッチパッド
有効にすると、仮想タッチパッドがWindows 10デバイスの右下に表示され、これを使用してWindows 10デバイスからセカンダリディスプレイを制御できます。 現時点では、Windows 10では仮想タッチパッドを画面の他の領域に移動することはできません。

仮想タッチパッドは、専用の左右の仮想ボタンを備え、物理タッチパッドで使用可能なほとんどのタッチパッドジェスチャをサポートするため、物理タッチパッドと同じように使用できます。
仮想タッチパッドは、外付けモニターに接続することが多いタッチデバイスユーザーにとって便利です。 この内蔵の仮想タッチパッド機能を使用すると、サードパーティ製のツールをインストールしなくても、Windows 10で仮想タッチパッドを有効にして使用できます。
知らない人のために、タッチ入力がサポートされているデバイス上で実行されているWindows 8、Windows 8.1およびWindows 10で仮想タッチパッドを有効にするサードパーティ製のツールがありました。 AppymouseはWindowsオペレーティングシステム用のまともな仮想タッチパッドです。
Windows 10で仮想タッチパッドをオンにする
デフォルト設定では、仮想タッチパッドは有効になっていません。 これは、Windows 10のタスクバーに仮想タッチパッドボタンを追加し、仮想タッチパッドを有効にする方法です。
ステップ1:タスクバーの何もない場所を長押ししてから [ タッチパッドボタンの表示]オプションをタップして仮想タッチパッドボタンを通知領域に追加します。
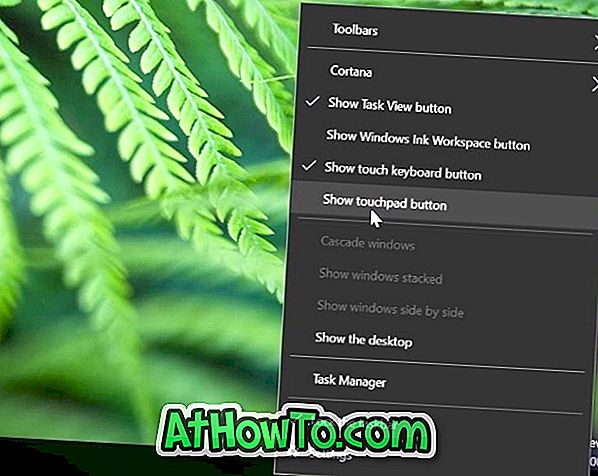
ステップ2:タスクバーの通知領域にある仮想タッチパッドボタンをタップして、仮想タッチパッドを有効にして使用を開始します。 それでおしまい!

それをオフにするには、仮想タッチパッドボタンをもう一度タップします。
Windows 10で仮想タッチパッドをカスタマイズする
仮想タッチパッドをオンにして開くと、[設定]アプリで物理タッチパッドのように設定できます。 これが仮想タッチパッドのカスタマイズ方法です。
ステップ1:設定アプリを開きます。
ステップ2: デバイスをタップします。
ステップ3: タッチパッドをタップします。
ステップ4:ここで仮想タッチパッド設定をオンまたはオフにします。 すべての設定は自動的に保存されます。














