[プリンタ]フォルダにアクセスするには、[コントロールパネル]に移動して[デバイスとプリンタ]フォルダを開きます。 Printersフォルダには、PCにインストールされているすべてのプリンタが表示され、さまざまなプリンタ設定にアクセスできます。

プリンタ設定を変更するために頻繁に[プリンタ]フォルダを開く必要がある場合は、デスクトップショートカットを作成するか、タスクバーに固定することができます。 このガイドでは、Printersフォルダへのデスクトップショートカットを作成する方法と、Printersフォルダをタスクバーに固定する方法について説明します。

Windows 10でPrintersフォルダ用のデスクトップショートカットを作成する
与えられた指示に従ってWindows 10のPrintersフォルダへのデスクトップショートカットを作成します。
ステップ1:デスクトップの何もない場所を右クリックし、[ 新規作成]、[ ショートカット ]の順にクリックして、 ショートカットの作成ウィザードを開きます。

手順2:場所のフィールドに、次のパスを入力します。
rundll32.exe shell32.dll、SHHelpShortcuts_RunDLL PrintersFolder
Nextボタンをクリックしてください。

ステップ3:今すぐショートカットの名前を入力します。 ショートカットはプリンタのフォルダ用なので、これをPrintersと名付けます。

ステップ4:最後に、デスクトップにプリンタのフォルダショートカットを作成し、ウィザードを閉じるためにFinishボタンをクリックしてください。
これでデスクトップ上の新しいプリンタのフォルダショートカットをクリックしてプリンタフォルダを開くことができます。 ご覧のとおり、新しいショートカットには関連するアイコンがありません。 それでは、アイコンも変更しましょう。
ステップ5:デスクトップ上の新しいPrintersフォルダのショートカットを右クリックし、[ プロパティ ]をクリックしてそのプロパティを開きます。

ステップ6: [ ショートカット ]タブの[ アイコンの変更 ]ボタンをクリックします。 アイコンの変更ボタンをクリックすると新しいダイアログが開きます。 ここでは、フィールドに%SystemRoot%\ System32 \ SHELL32.dllと入力して、プリンタアイコンを選択します。


OKをクリックしてからApplyボタンをクリックします。 それでおしまい! これで、デスクトップ上の[プリンタ]フォルダのショートカットにプリンタアイコンが追加されました。
Windows 10で[プリンタ]フォルダをタスクバーに固定する
ステップ1:デスクトップにPrintersフォルダのショートカットを作成するには、上記の手順に従ってください。
ステップ2:プリンタフォルダのショートカットをタスクバー領域にドラッグアンドドロップして、タスクバーに固定します。

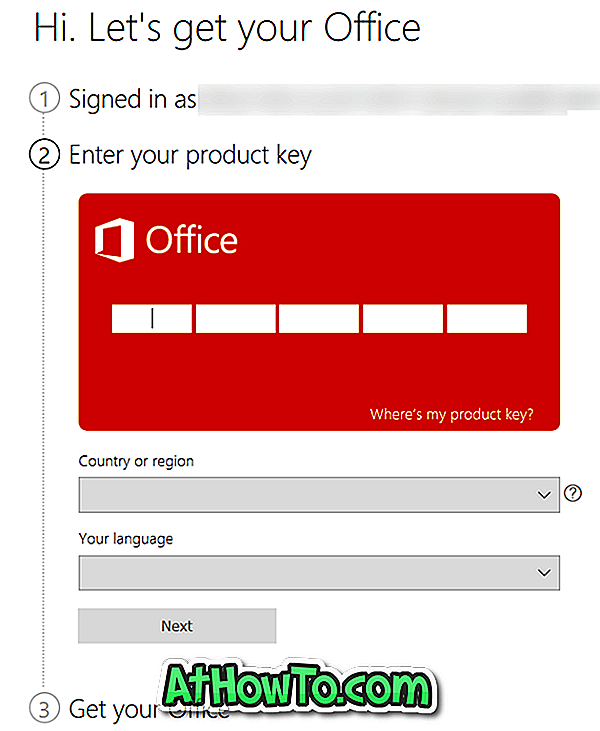
![Windows 7をUSBフラッシュ/ハードドライブにインストールする方法[Easy Way]](https://athowto.com/img/windows-7-guides/269/how-install-windows-7-usb-flash-hard-drive.png)












