ご存知のように、後継とは異なり、Windows 7のどのエディションでもWindows 7をUSBフラッシュ/ハードドライブにインストールしてからWindows 7をUSBから起動することはできません。 初心者にとって、USBからWindowsをインストールすることは、USBにWindowsをインストールすることとはまったく異なります。 最初のシナリオでは、WindowsをインストールするためのブータブルメディアとしてUSBを使用し、2番目のシナリオでは、WindowsをUSBドライブにインストールし、そこからWindowsを起動します。
WindowsをUSBフラッシュドライブまたはUSBハードドライブにインストールする場合は、これがWindows 7をUSBにインストールしてそこから起動する最も簡単な方法です。 Windows 7をUSBにインストールするために複雑なスクリプトをダウンロードしたりコマンドを実行したりする必要はありません。
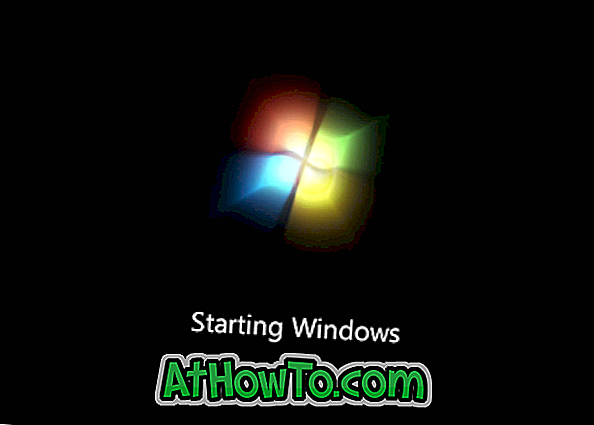
このガイドでは、Windows 7をUSBフラッシュドライブまたはUSBハードドライブにインストールし、そこからWindows 7を起動する最も簡単な方法を説明します。
必要なもの
#Windows 7 ISOイメージファイル(32ビットまたは64ビット)
#WinToUSB(ダウンロードリンクについては手順2を確認してください)
# 16GB + USBフラッシュドライブまたはハードドライブ(8GBドライブは問題ないはずですが確認できません)
Windows 7をUSBフラッシュドライブまたはハードドライブにインストールする
ステップ1: USBフラッシュドライブまたはハードドライブをWindows 7/8 PCに接続して、手順を開始してください。 ドライブは消去されるので、先に進む前にすべてのデータをバックアップしてください。
ステップ2:次のステップは、この公式ページにアクセスしてWinToUSBソフトウェアをダウンロードすることです。 WinToUSBは32ビットと64ビットの両方のWindows 7/8をサポートします。 ダウンロードしたセットアップファイルを実行して、画面に表示される指示に従ってインストールを完了します。 WinToUSBは、Windows 7とWindows 8のどちらにもインストールできます。
ステップ3: WinToUSBソフトウェアを起動します。 ホーム画面で、[ISOファイル]ボックスの横にあるボタンをクリックしてWindows 7 ISOイメージファイルを参照し、[OK]ボタンをクリックして開きます。 次に、USBにインストールしたいWindows 7のエディションを選択します。
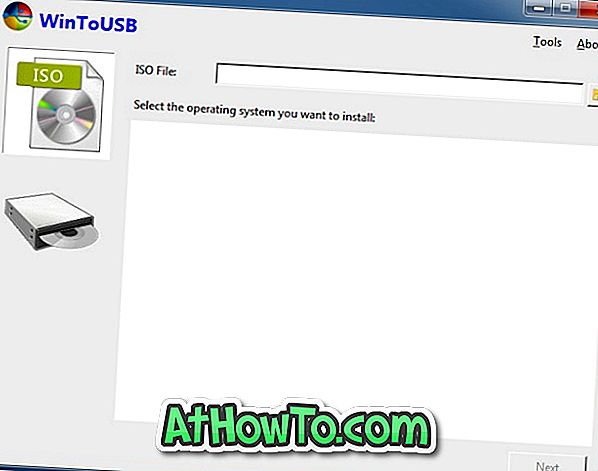
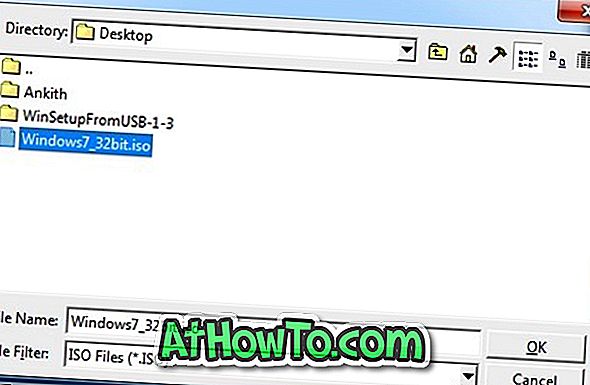
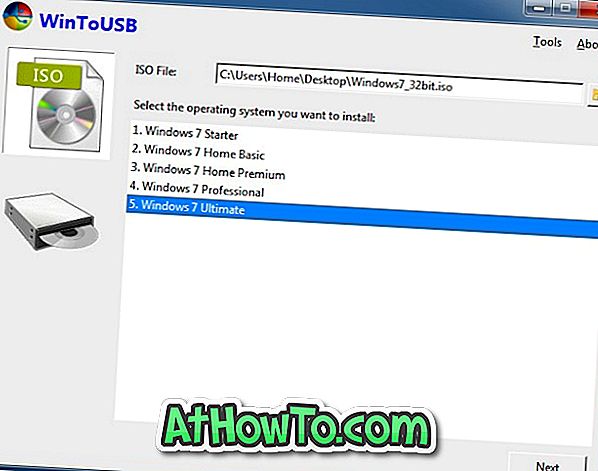
次へをクリックして次のステップに進みます。
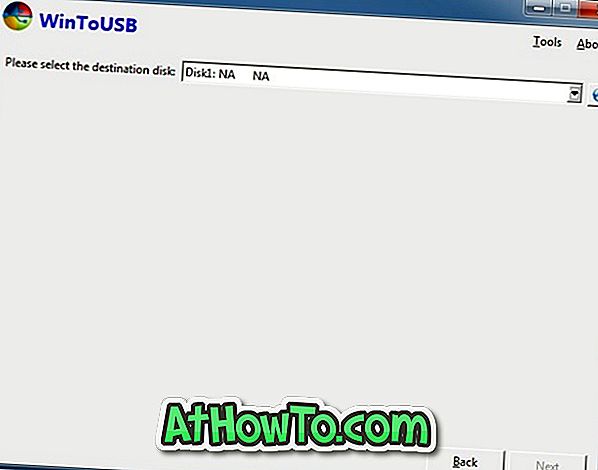
USBドライブを選択すると、「選択したデバイスをフォーマットする必要があります」という警告ダイアログが表示されます。 続行しますか?」というメッセージが表示されます。 はいボタンをクリックして続行します。
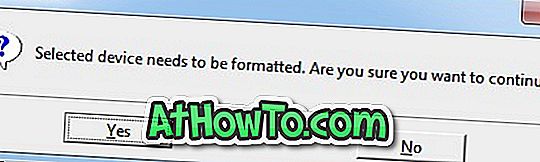
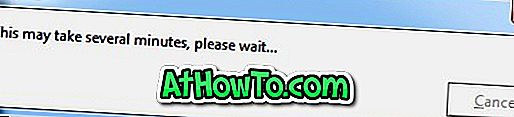
ステップ5:最後に、USBドライブのシステムパーティションとブートパーティションを選択するように求められます。 USBドライブをパーティション分割していない場合は、システムパーティションと同じパーティション(フルドライブ)とブートパーティションを選択することができます(写真を参照)。 また、パーティションが2つ以上ある場合は、ブートパーティションとして使用するパーティションを選択し、次にシステムパーティションとして16 GB以上のスペースを持つ別のパーティションを選択してください。
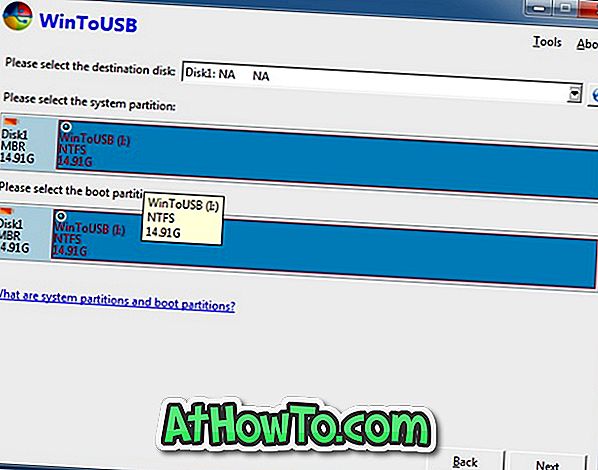
次へボタンをクリックして、Windows 7をUSBドライブにインストールします。 USBドライブの速度とシステム全体のパフォーマンスによっては、このプロセスに数時間かかることがあります。 それでおしまい!
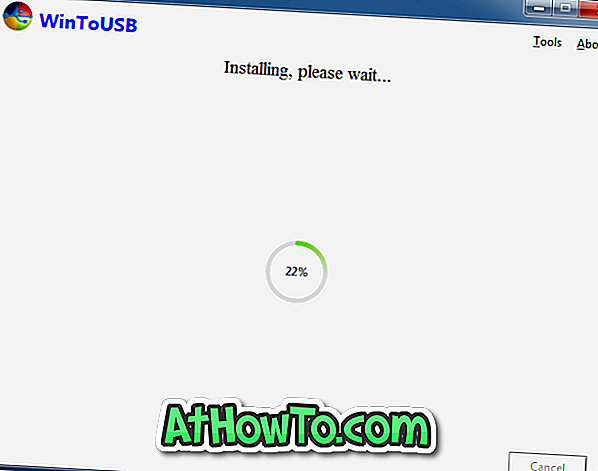
この起動可能なWindows 7 USBから起動するには、BIOS / UEFIのUSBからの起動機能を有効にする必要があります。
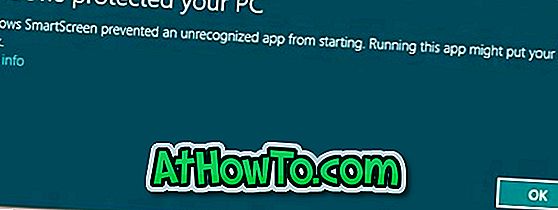
![Windows 7のログオン画面で[アクセスのしやすさ]ボタンを簡単に無効にする方法](https://athowto.com/img/windows-7-guides/538/how-easily-disable-ease-access-button-windows-7-logon-screen.jpg)












