Internet Explorerは、WindowsオペレーティングシステムのデフォルトのWebブラウザではなくなりました。 Windows 10では、MicrosoftはEdgeブラウザを導入し、それをデフォルトのWebブラウザにしました。
MicrosoftのWindows 10用の新しいブラウザがありますが、Internet Explorer 11は引き続きWindows 10の一部です。v11がInternet Explorerの最新バージョンであることは確かですが、何百万人ものPCユーザーが使用しています。
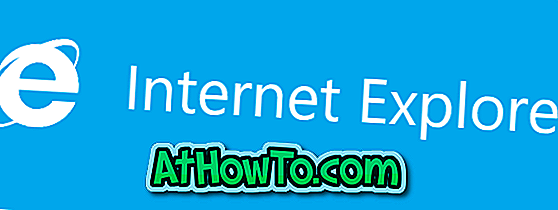
Internet Explorer 11では、以前のバージョンと同様に、Bingがデフォルトの検索エンジンです。 Bing検索エンジンは何年にもわたって進化しており、多くの地域で市場シェアはかなりありますが、ほとんどのユーザーはWeb検索に関してGoogleを使用しており、Internet Explorer 11のデフォルトの検索エンジンにしたいと考えています。
Internet Explorer 11でデフォルトのインターネット検索エンジンを変更することは、それほど簡単な作業ではありません。 Googleや他の検索エンジンをデフォルトに設定するための設定のオプションはありません。
幸いなことに、マイクロソフトはInternet Explorer用にいくつかのアドオンを提供しており、それを使ってGoogleをデフォルトの検索エンジンにすることができる。
Internet Explorer 11でGoogleをデフォルトの検索エンジンに設定する
Windows 10のInternet Explorer 11でGoogleをデフォルトの検索エンジンとして設定するには、以下の指示に従ってください。
ステップ1: Internet Explorerブラウザを開きます。 閉じるボタンのすぐ下にある[ ツール ]アイコン(歯車のアイコン)をクリックし 、[ アドオンの管理 ]オプションをクリックします。
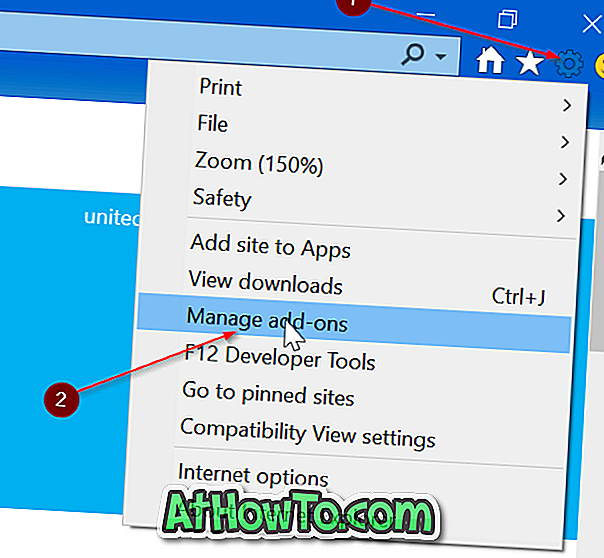
ステップ2: [ 他のツールバーと拡張機能を探す]リンクをクリックします 。 これにより、デフォルトのブラウザでInternet ExplorerのギャラリーWebページが開き、そこからInternet Explorer用のアドオンと拡張機能をインストールできます。
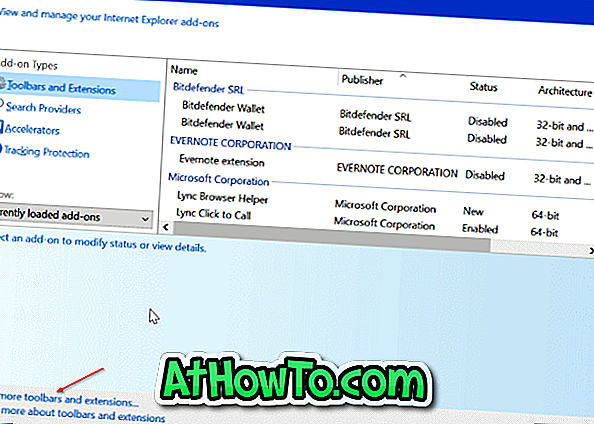
重要: Internet ExplorerのギャラリーページがInternet Explorer以外のブラウザで開かれている場合は、Internet ExplorerのブラウザでInternet ExplorerのギャラリーのWebページのリンクをコピーして貼り付け、Internet Explorerで同じWebページを開いてください。 これは、他のブラウザからInternet Explorerの拡張機能をインストールできないためです。 Internet ExplorerのギャラリーページがInternet Explorerブラウザで開いている場合にのみ、IE拡張機能をインストールできます。
ステップ3:ギャラリーページを下にスクロールしてGoogle検索の拡張子を表示します 。 追加ボタンをクリックします。 確認ダイアログが表示されたら、もう一度[ 追加 ]ボタンをクリックします。
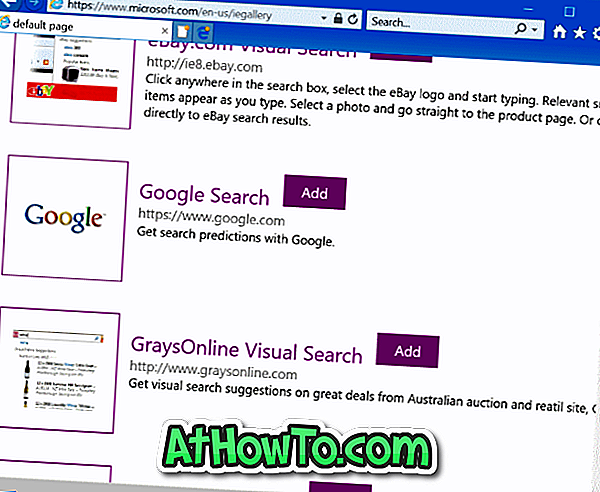
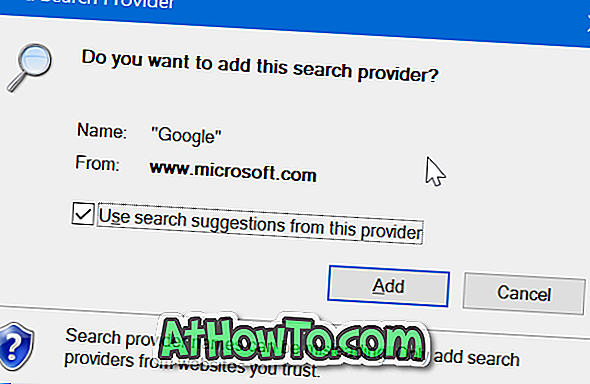
ステップ4: Google Search Extensionをインストールしたので、[ ツール ]アイコン(IEの[閉じる]ボタンのすぐ下に表示されます)をクリックし 、[ アドオンの管理 ]をクリックします 。
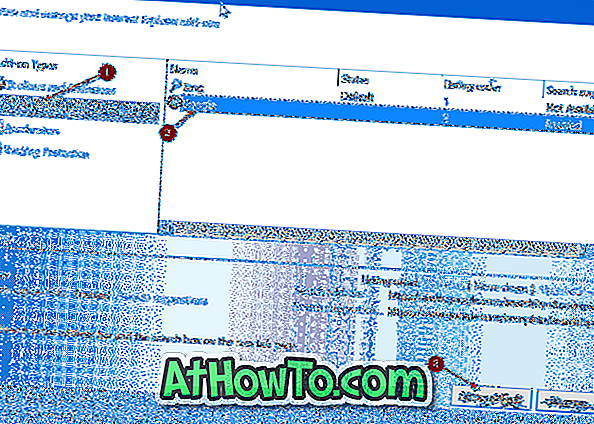
ステップ5:左側の[ アドオンタイプ ]列で、[ 検索プロバイダー ]をクリックして右側にGoogle検索のエントリを表示します。 ここでは、右側に、インストールされているすべての検索エンジンが表示されます。
ステップ6:最後に、同じものをクリックしてGoogle Searchのエントリを選択し、Internet Explorer 11ブラウザでデフォルトの検索エンジンとしてGoogle Searchを設定するには、[ デフォルトに設定 ]ボタンをクリックします 。
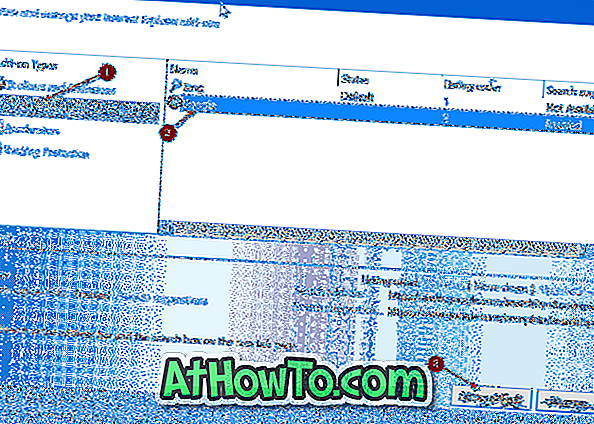
Bingをデフォルトの検索エンジンに戻すには、手順6で[Bing Search]を選択してからデフォルトに設定します。
また、EdgeでGoogleのデフォルト検索エンジンを作成する方法も学びます。














