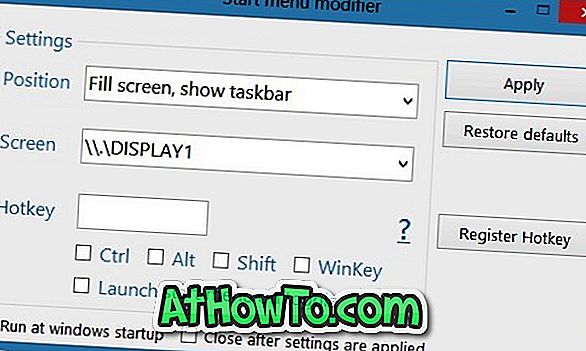マイクロソフトは、Windows 10の以前のバージョンを実行しているユーザーのために、Windows Updateサービスを介して最新のWindows 10 October 2018 Update(バージョン1809)の提供を開始しました。
最新のWindows 10ビルドを入手できない場合、または何らかの理由でWindows 10を再インストールする場合は、Microsoftから最新バージョンのWindows 10を簡単にダウンロードできます。
あなたがWindows 10にアップグレードしたことがある人は、USBドライブからWindows 10のクリーンインストールを実行したいかもしれません。 あなたがWindows 10のクリーンインストールまたは再インストールを実行したいと思うそれらのユーザであれば、あなたは今すぐMicrosoftから合法的に無料でWindows 10 ISOをダウンロードできることを知って喜んでいるでしょう。

プロダクトキーを入力せずに、MicrosoftからWindows 10 Home、Windows 10 Home N、Windows 10 Home Single Language、Windows 10 Pro、およびWindows 10 Pro N ISOファイルをダウンロードできるようになりました。
この方法を使用すると、プロダクトキーを入力しなくても、Microsoftから直接Windows 10 ISOの最新バージョンをダウンロードできます。
無料でフルバージョンのWindows 10 ISOをダウンロードするには、以下の手順を完了する必要があります。
プロダクトキーを入力せずにWindows 10 ISOをダウンロードする
ステップ1: MicrosoftのこのページにアクセスしてMedia Creation Toolをダウンロードしてください。 下の図に示すように、Media Creation Toolは32ビット版と64ビット版の両方で利用できます。 Windowsのバージョンを確認してから、正しいバージョンのMedia Creation Toolをダウンロードしてください。

ステップ2:管理者としてメディア作成ツールを実行して下さい。 これを行うには、Media Creation Toolを右クリックし、[管理者として実行]オプションをクリックします。
ステップ3:ホーム画面で、[ 別のPC用のインストールメディアを作成する ]というタイトルの2番目のオプションを選択し、[ 次へ ]ボタンをクリックします。
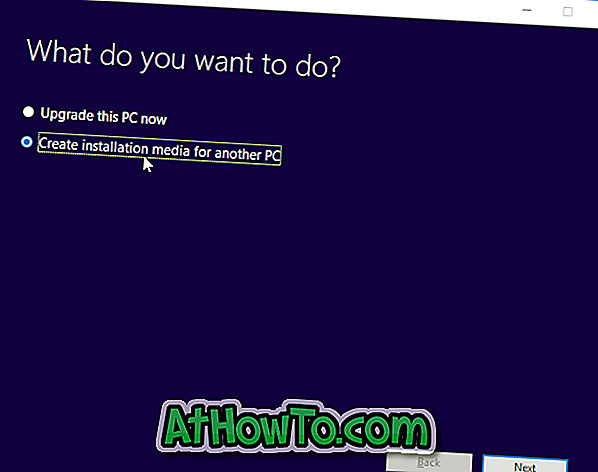
ステップ4:ここでは、言語、Windows 10のエディションを選択してから、アーキテクチャー(32または64ビット)を選択します。 よくわからない場合は、[両方]オプションを選択してWindows 10 ISO(32ビットと64ビットの両方を含む)をダウンロードします。ただし、ISOファイルのサイズは通常よりも大きくなります。
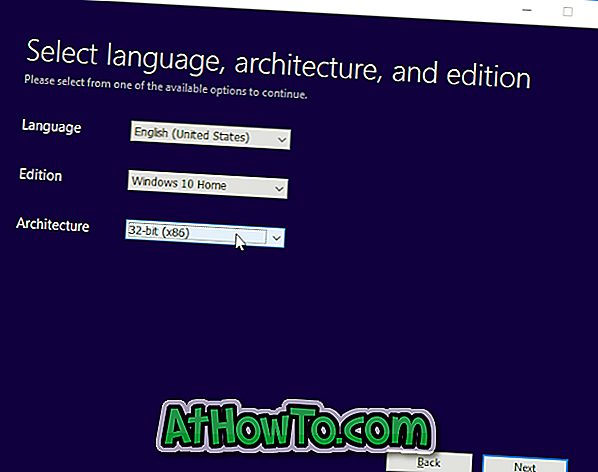
Nextボタンをクリックしてください。
ステップ5: 「使用するメディアを選択してください」画面で、ISOファイルというタイトルの2番目のオプションを選択してから、次へボタンをクリックします。
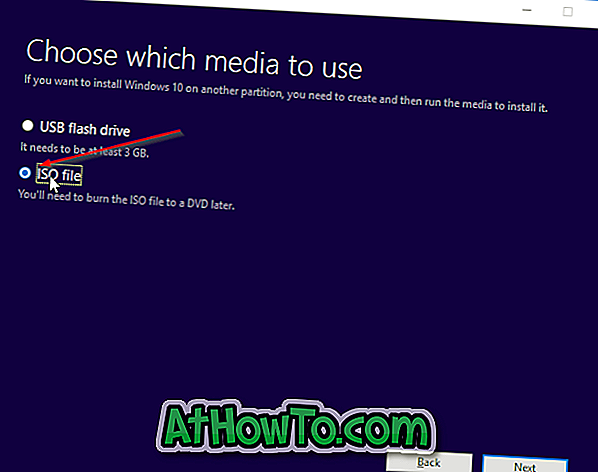
代わりにWindows 10の起動可能なUSBを作成する場合は、[USBフラッシュドライブ]というタイトルの最初のオプションを選択してから、同じオプションを選択します。 USBドライブ上のすべてのファイルは、起動可能なUSBの準備中に削除されます。
ステップ6: ISOイメージファイルを保存する場所を選択するように求められます。 場所を選択して[保存]ボタンをクリックすると、Windows 10 ISOイメージファイルのダウンロードが開始されます。
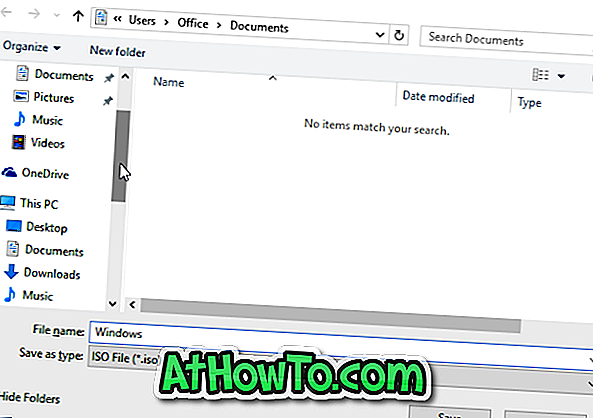


ISOイメージファイルの準備ができたら、USBからWindows 10をインストールする方法、またはブータブルメディアを準備するためのWindows 10ブータブルDVDの作成方法を使用できます。
現在のPCを正規のWindows 7からWindows 10にアップグレードした後にWindows 10のクリーンインストールまたは再インストールを実行する場合は、プロダクトキーを入力する必要はありません。ただし、Windowsをインストールする場合は正規のプロダクトキーが必要です。新しいPCでは10