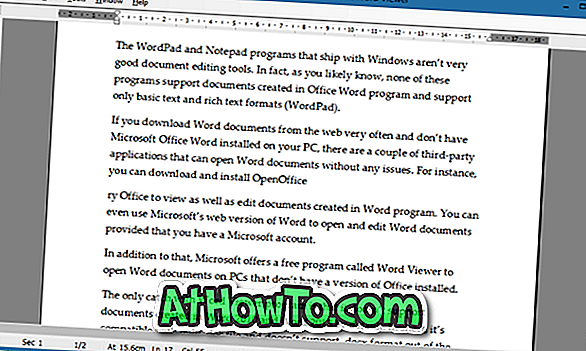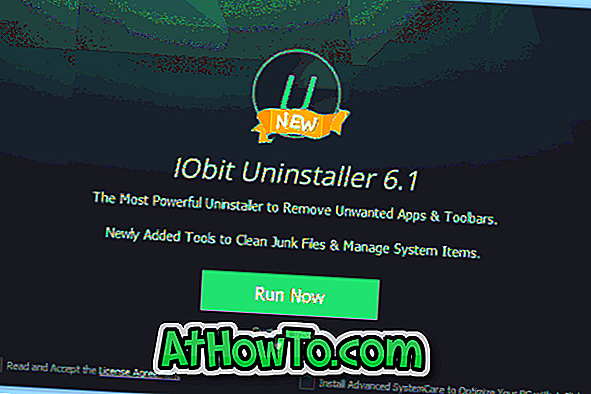Windows 10では、Microsoft EdgeがデフォルトのWebブラウザです。 Windows 10でデフォルトのWebブラウザを変更するには、このガイドで利用可能な2つの方法のうちの1つを使用します。
初めて、Windowsオペレーティングシステムの歴史の中で、Windowsのバージョンは2つのWebブラウザで出荷されました。 Windows 10には、有名なInternet Explorerに加えて、Microsoft Edgeと呼ばれる新しいWebブラウザがあります。
Windows 10では、新しく導入されたMicrosoft EdgeがデフォルトのWebブラウザです。 Edgeブラウザは一から開発されたもので、いくつかの素晴らしい機能が組み込まれています。 Webページに関するメモを取り、他の人と共有する機能は、Edgeブラウザのハイライトの1つです。
Edgeブラウザは確かにInternet Explorerより優れていますが、現時点ではMozilla FirefoxやGoogle Chromeほど機能が充実していません。 Microsoftは将来のバージョンで新機能を追加することを計画しています、しかし、今のところ、多くの機能がブラウザから欠けています。

EdgeはWindows 10のデフォルトのブラウザなので、Firefox 10、Opera、またはChromeをWindows 10のデフォルトのWebブラウザに設定することをお勧めします。Windows10のお気に入りのブラウザをデフォルトにするのは、以前のWindowsバージョンほど簡単ではありません。 FirefoxまたはChromeブラウザで[デフォルトにする]オプションをクリックすると、設定アプリ(または従来のデフォルトプログラム)が表示されます。
Windows 10でデフォルトのWebブラウザを変更するには、以下に示す2つの方法のいずれかに記載されている指示に従う必要があります。
方法1 - 設定アプリを使用してWindows 10のデフォルトブラウザを変更する
方法2 - デフォルトプログラムを使用してWindows 10のデフォルトブラウザを変更する
方法1
設定アプリを使ってWindows 10のデフォルトブラウザを変更する
この方法では、設定アプリを使用してWindows 10のデフォルトのWebブラウザを変更します。
ステップ1: [スタート]メニューの[設定]アイコンをクリックするか、Windowsロゴとキーボードショートカットを使用して[設定]アプリを開きます。

ステップ2:設定アプリで、 システム(表示、通知、アプリ、電源)をクリックします。
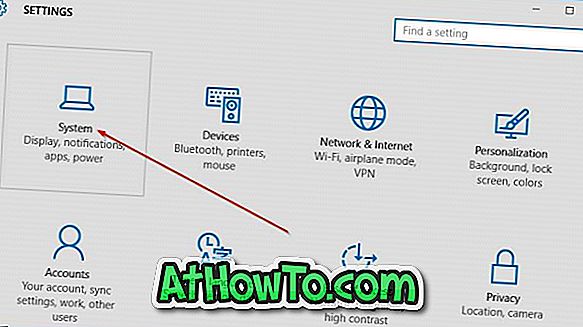
ステップ3:左側にある、 Default appsをクリックします 。
ステップ4:今、右側に、 Webブラウザのセクションを見るためにスクロールして下さい。
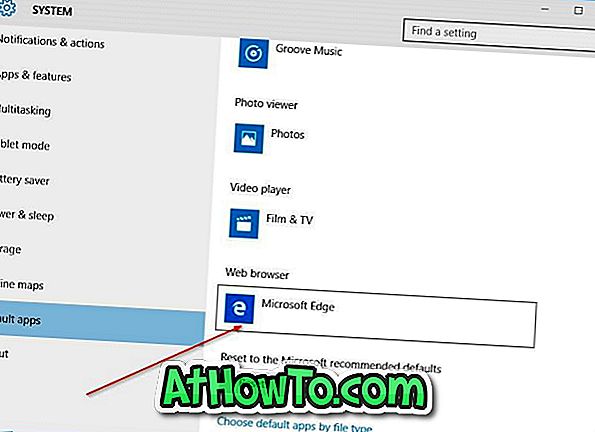
ステップ5: Microsoft Edgeであるデフォルトエントリをクリックしてアプリのフライアウトを選択し、デフォルトにしたいブラウザをクリックします。 それでおしまい!
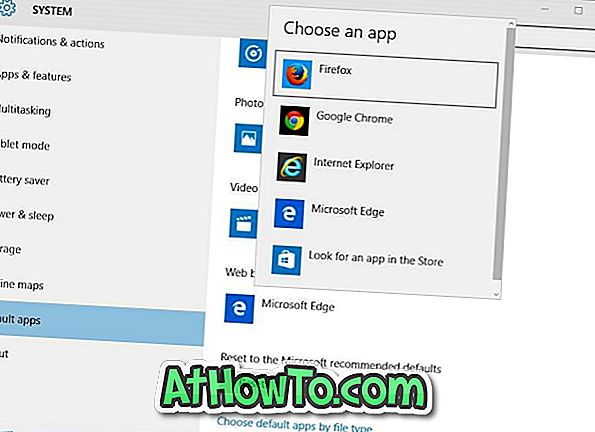
新しく設定されたブラウザの名前がWebブラウザセクションの下に表示されます。
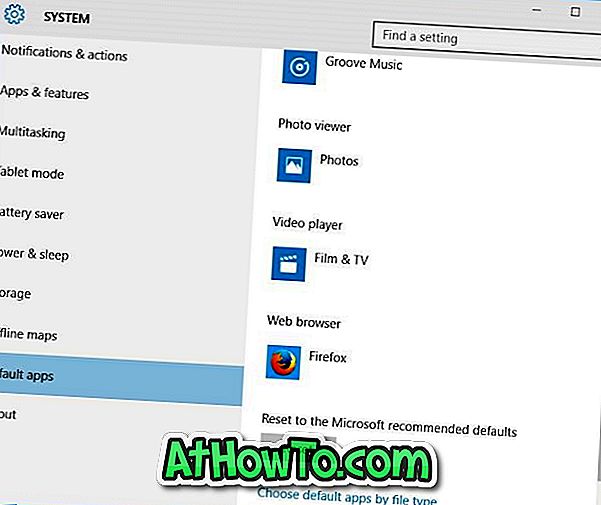
方法2
Windows 10の既定のプログラムを使用して既定のブラウザを変更する
ステップ1:スタートメニューまたはタスクバーの検索ボックスにDefault Programsと入力し、Enterキーを押してDefault Programsウィンドウを開きます。
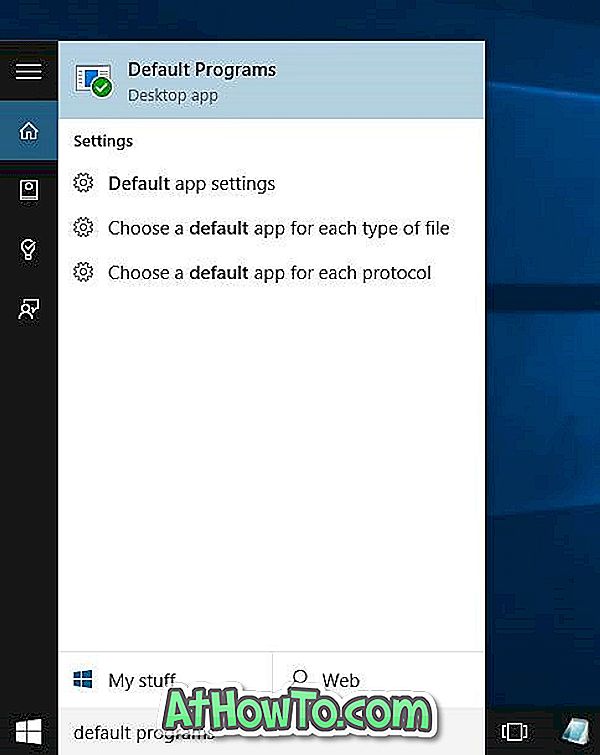
ステップ2:ここで、[ デフォルトプログラムの設定 ]というラベルの付いた最初のオプションをクリックします。
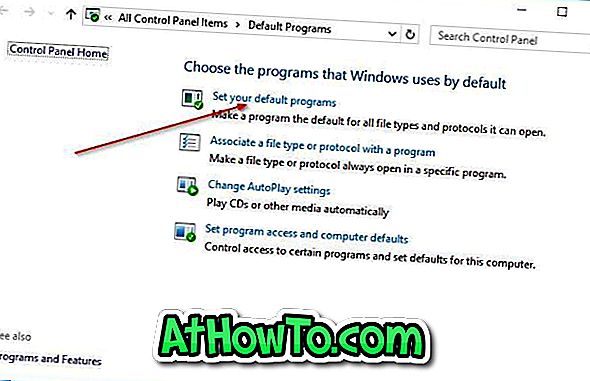
ステップ3:左側の[プログラム]の下で、Firefox、Chrome、またはデフォルトのブラウザにしたいその他のWebブラウザを探します。
ステップ4:デフォルトとして設定したいブラウザ名をクリックして、右側にこのプログラムをデフォルトオプションとして設定を参照してください。 Windows 10でこのプログラムをデフォルトのWebブラウザにするには、[ このプログラムをデフォルトに設定 ]ボタンをクリックします。

ステップ5:次に、右側で、[ このプログラムの既定値を選択する]というタイトルの他のオプションをクリックし、表示されるウィンドウで[すべて 選択 ]というラベルのボックスをオンにして、[ 保存 ]ボタンをクリックします 。
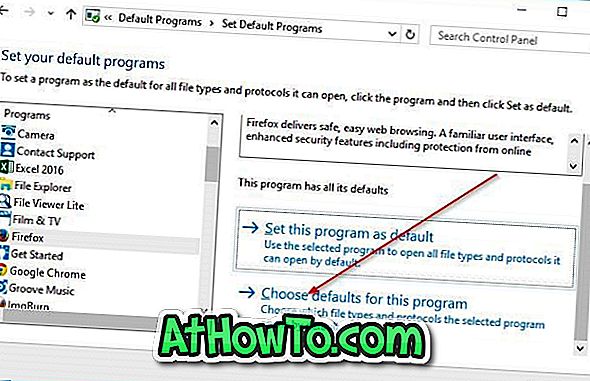

Windows 10の主なWebブラウザは何ですか?またその理由は何ですか?