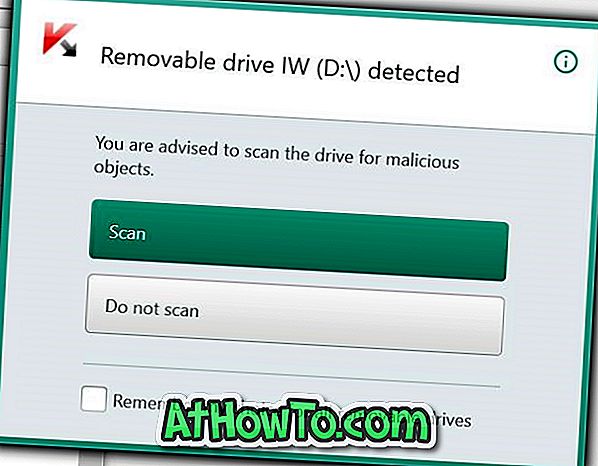ごく最近、私は自分のYahoo Eメールアドレスを使ってMicrosoftアカウントを作成し、それ以降、新しいMicrosoftアカウントを使ってWindows 10にサインインしています。 興味がある人のために、あなたはWindows 10でマイクロソフトアカウントを作成するためにあなたのGmailまたはYahooメールアドレスを使うことができます。
アカウント通知の設定を完了
先日、新しいOffice 2016の調査中に、[ このメールアドレスがあなたのものであることを確認する必要があり ます]というアカウント通知の設定が完了しました 。 電子メールでMicrosoftアカウントチームからのメッセージを確認してください 。

通知をクリックすると、設定アプリと電子メールの確認ダイアログが表示されます。「[email protected]に電子メールを送信して確認します。 受信トレイを確認し、下記のセキュリティコードを入力して、Microsoftアカウントの設定を完了してください。
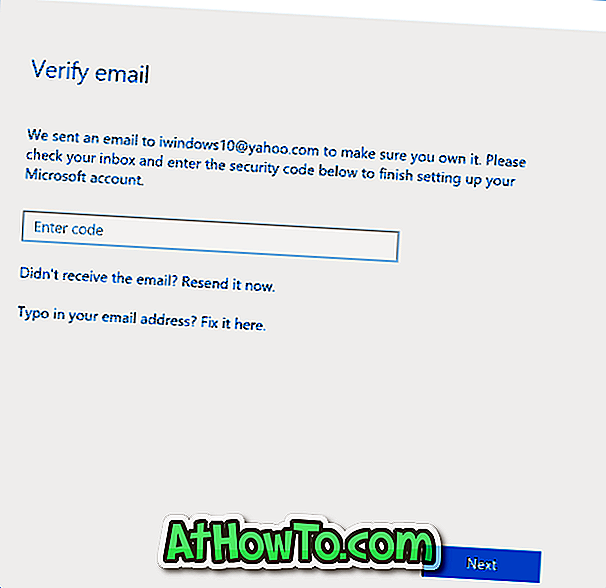
基本的に、Windows 10へのサインインにMicrosoftアカウントを使用していて、電子メールをまだ確認していない場合は、この[Finish]をクリックしてアカウント通知を設定します。
この通知は無視してもかまいませんが、メールを確認することをお勧めします。
アカウントのメールアドレスを確認するには、次の操作を行います。
ステップ1: Windows 10 PCで、スタートメニューの設定アイコンをクリックするか、Windows + Iホットキーを使用して設定アプリを開きます。

ステップ2: アカウント (あなたのアカウント、同期設定、職場、家族)をクリックします 。
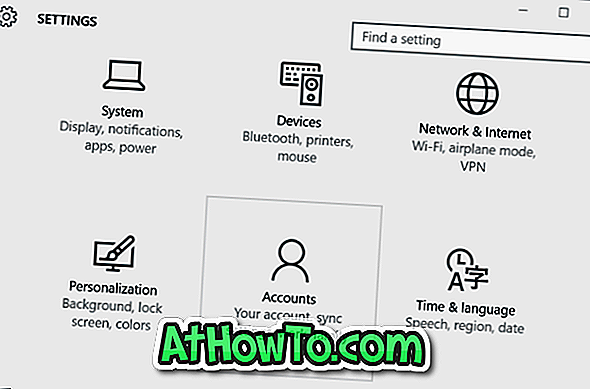
ステップ3: あなたのアカウントをクリックします 。 アカウントがまだ確認されていない場合は、身元の確認とリンクの確認が必要です。
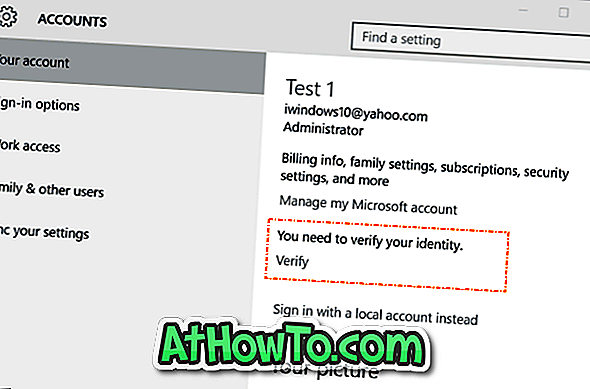
ステップ4: [ 確認]リンクをクリックして、[確認メール]ダイアログを表示します。
ステップ5: Webブラウザを開き、Windows 10にサインインしてMicrosoftからの電子メールを探すために使用していた電子メールアカウントにサインインします。
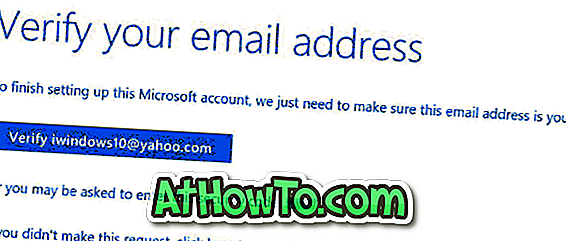
新しいMicrosoftアカウントを作成すると、そのアカウントを確認するための確認コードが送信されます。 メールが見つからない場合は、検索ボックスを使用してください。
電子メールを開き、セキュリティコードを書き留めます。
ステップ6:ステップ4で起動した[電子メールの確認]ダイアログにセキュリティコードを入力し、[次へ]ボタンをクリックします。 それでおしまい!
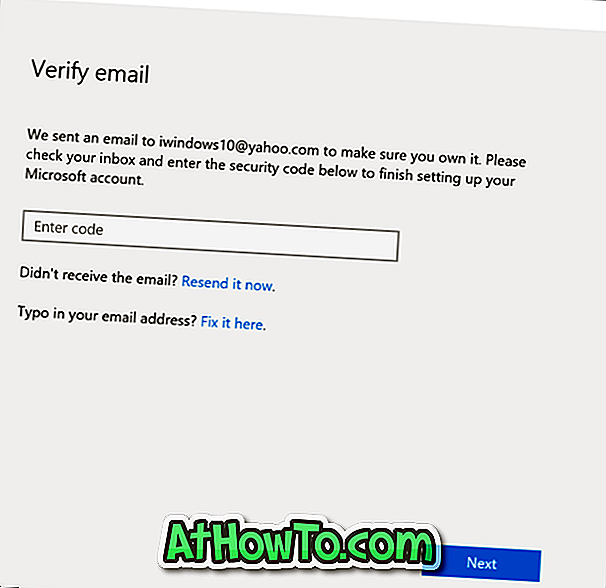
あなたの電子メールアカウントを確認するように求めるあなたのアカウント通知の設定完了は今後表示されるべきではありません。 お役に立てれば!