付箋プログラムは、Windows Vistaで初めて導入されました。 Windowsオペレーティングシステムには内蔵の付箋に代わるものが何十もありますが、内蔵の付箋プログラムはほとんどのユーザーに最適です。
Microsoftは、Windows 10 Anniversary Updateを使用して、従来のデスクトップバージョンのSticky Notesを最新バージョンのSticky Notesに置き換えました。 Windows 10の新しい付箋アプリは、従来の付箋とほぼ同じように見え、動作します。 ただちに注目すべき唯一の変更は、デフォルトのサイズのメモと削除のアイコンです。 それにもかかわらず、Microsoftによれば、新しい付箋アプリはCortanaに慣れているときにアラームを設定するために使うことができる。

Windows 10では、付箋紙を使用するのは非常に簡単です。付箋紙を起動して、音符を入力するだけです。 付箋の削除アイコンの横にある3つの点をクリックして、付箋の背景色を変更することもできます。
興味深いことに、少数のPCユーザーは付箋プログラム/アプリが現在の付箋を削除せずに閉じることができるという事実に気づいていません。 多くのユーザーは、Windows 10のタスクバーに付箋を最小限に抑えることが可能かどうかを知りたがっています。
Windows 10で付箋を閉じるには
Windows 10デスクトップに複数の付箋があり、それらを削除せずにすべての付箋を閉じたい場合は、次のようにします。
ステップ1:デスクトップ上の付箋の1つを選択してください。
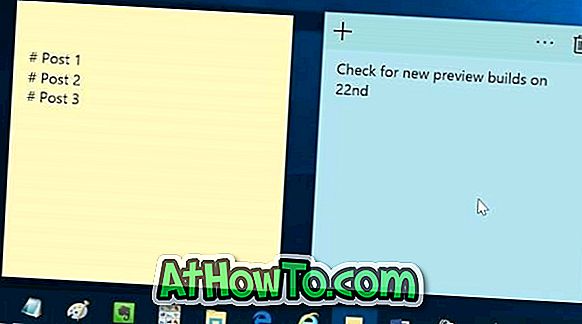
ステップ2:実際にそれらを削除することなくすべての付箋を閉じるために同時にAlt + F4キーを押してください。
注: 1つの付箋を閉じることはできません。 上記の方法で付箋を閉じると、すべての付箋が閉じられます。 ただし、削除アイコンをクリックすると、個々のメモを削除できます。
付箋をもう一度表示するには、スタートメニューまたはタスクバーの検索で付箋を入力してEnterキーを押します。
Windows 10で付箋を最小化する
すべての付箋をタスクバーに最小化するには、以下の指示に従ってください。
ステップ1:付箋が動いているとき、それを最小にするために単にそのタスクバーアイコンをクリックしてください。
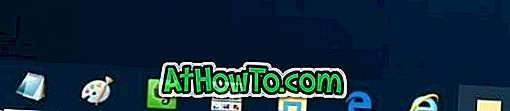
すべての付箋をもう一度最大化するには、タスクバーアイコンをもう一度クリックします。 それと同じくらい簡単です。
ヒント:内蔵の付箋アプリに代わるものがいくつかあります。 他社製の付箋アプリの中には、スタートメニューに付箋を固定するものもあります。 Windowsストアでそれらをチェックしてください。
あなたは私たちのWindowsのガイドを削除した付箋を回復する方法も役に立つかもしれません。













