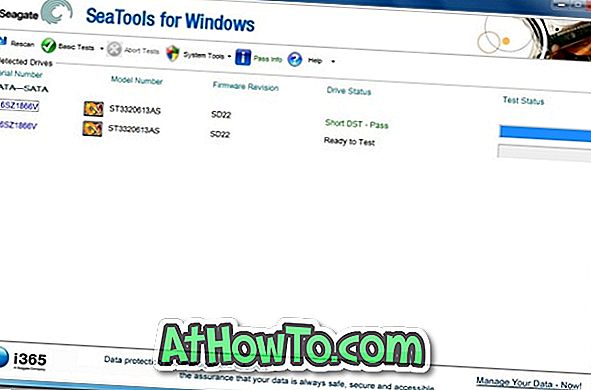お使いのPCにWindows 10がプレインストールされている場合、お使いのPCはおかしなコンピュータ名を持っている可能性があります。 ご存じのとおり、デスクトップまたはファイルエクスプローラの[このPC](コンピュータアイコン)を右クリックして[プロパティ]をクリックすると、コンピュータ名を表示できます。
特にコンピュータがネットワークの一部である場合、またはPCをネットワークに接続する必要がある場合は、コンピュータに一意の名前を設定することが重要です。 ネットワーク内に同じ名前のコンピュータが複数ある場合、PCをネットワークに接続しているときに問題が発生する可能性があります。

あなたはあなたのWindows 10コンピュータ名を変更するために設定アプリと古いコントロールパネルの両方を使用することができるのでWindows 10でコンピュータ名を変更したり変更することはかなり簡単です。 このガイドでは、Windows 10コンピュータの名前を変更する方法について説明します。
以下は、Windows 10でコンピュータ名を簡単に変更する2つの方法です。
2の方法1
設定を介してWindows 10コンピュータ名を変更する
ステップ1:スタートメニューを開き、 設定アイコンをクリックして設定アプリを開きます。

[設定]アイコンが[スタート]メニューに表示されない場合は、Windows 10の[スタート]メニューガイドから設定アイコンが表示されないという修正を参照してください。
ステップ2:設定アプリのホームページで、 システムアイコンをクリックします。

ステップ3:あなたのPCの現在の名前を含むあなたのPCとWindows 10についての様々な情報を見るためにAboutをクリックしてください。
ステップ4: Rename your PCダイアログを起動するためにRename PCボタンをクリックしてください。

ステップ5:あなたのWindows 10 PCのための新しい名前を入力して、それから次へボタンをクリックしてください。

Windows 10では、Windows 10 PCの名前を変更するときにスペースや特殊文字を使用することはできません。 たとえば、PCの名前としてInto Windowsを設定することはできませんが、IntoWindows(スペースなし)を設定することはできます。
完了すると、[今すぐ再起動]ボタンと[後で再起動]ボタンを含む次のダイアログが表示されます。 今すぐまたは後でPCを再起動して、新しい名前をWindows 10のコンピューター名として設定します。

2の方法2
コントロールパネルからWindows 10 PCの名前を変更する
上記の方法に加えて、あなたはあなたのWindows 10コンピュータ名を変えるのに古典的なコントロールパネルの方法を使うことができます。 これは、コントロールパネルを使用してWindows 10 PCの名前を変更する方法です。
ステップ1:スタートメニューまたはファイル名を指定して実行コマンドボックスにSysdm.cplを入力してからシステムのプロパティを開くためにEnterキーを押してください 。

ステップ2:ここで、Computer Nameタブの下で、Computer Name / Domain Changesダイアログを開くためにChangeボタンをクリックしてください。

ステップ3:コンピュータ名フィールドにあなたのPCの新しい名前を入力し、それからOKボタンをクリックしてください。

「これらの変更を適用するにはコンピュータを再起動する必要があります」というメッセージが表示された次のダイアログが表示されます。


Windows 10コンピュータ名として新しい名前を設定するためにあなたのPCを再起動してください。 それでおしまい!