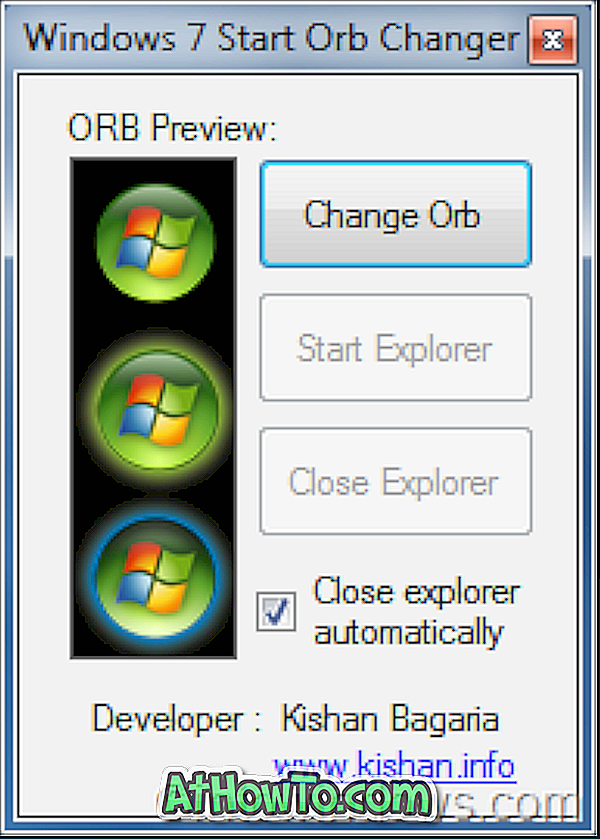マイクロソフトは、Windows 10用の最初のAnniversary Updateを発表しました。AniversaryUpdateは、11月のアップデート後のWindows 10への2番目の重要なアップデートです。
Windows 10の記念日アップデート
Windows 10 Anniversary Updateは、Windows 10 PCには完全に無料で、数十の新機能とオペレーティングシステムの改善をもたらします。 Windows Ink、Microsoft Edge Extensions、Windows 10デジタルライセンスとMicrosoftアカウントのリンク、使いやすいモバイルホットスポット、および改善された[スタート]メニュー、アクションセンター、タスクバーが、Anniversary Updateのすぐに注目に値する機能の一部です。

Windows 10 Anniversary Updateは、Windows Updateを介してインストールできます。 ご使用のPCでAnniversary Updateが利用可能になると、Windows 10 PCは自動的にAnniversary Updateをダウンロードします。 Windows 10を実行しているコンピュータは3億5000万台を超えるので、すべてのPCが1日で更新されない可能性があります。 あなたのPCは数日でアップデートを受けるかもしれません。
そうは言っても、更新をインストールするのを待つことができない場合、またはAnniversary Update ISOを使用してWindows 10をダウンロードすることによって、Anniversary Updateを使用してWindows 10のクリーンインストールを実行する場合は可能です。 Anniversary Update ISOがインストールされたWindows 10をダウンロードするには、公式のWindows 10 Media Creation Toolを使用できます。
Windows 10 Anniversary Update ISOをダウンロードする
下記の指示に従って、Media Creation Toolを使用してMicrosoftからWindows 10 Anniversary Update ISOをダウンロードしてください。
ステップ1:最初のステップは、Windows 10 Media Creation Toolをダウンロードすることです。 これは直接ダウンロードリンクです。
ステップ2:メディア作成ツールを実行して、ライセンス条項画面を表示します。 「了解」ボタンをクリックして次の画面に進みます。
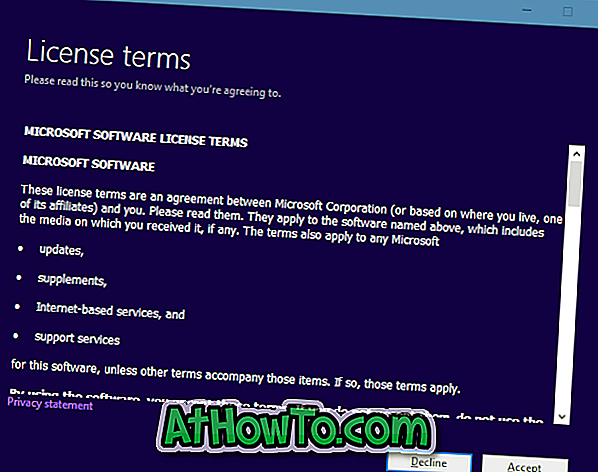
ステップ3: 「 何をしたいですか? 画面で、[ 次へ ]ボタンをクリックする前に、[ 別のPC用のインストールメディアを作成する ]という2番目のオプションを選択します。
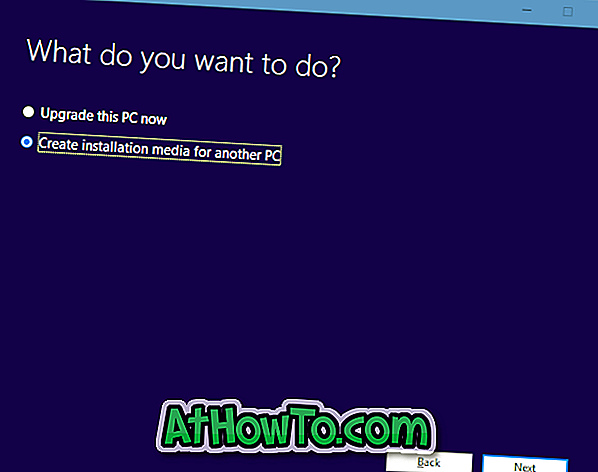
ステップ4:次に、ダウンロードしたいWindows 10の言語、アーキテクチャー、およびエディションを選択します。 ここでは、Media Creation Toolが現在のWindows 10インストールのエディション、言語、およびアーキテクチャを自動的に確認し、デフォルトで同じものを選択します。 ただし、別のPCを選択する場合は、[ このPCに推奨されるオプションを使用する ] オプションをオフにしてから、Windows 10のエディション、アーキテクチャ、および言語を選択します。

Windows 10 HomeとProの両方がWindows 10に含まれていることに注意してください。Windows10の正しいエディションは、インストールプロセス中にインストールされます。
選択したら、[ 次へ ]ボタンをクリックして次の手順に進みます。
ステップ5: [ 使用するメディアの選択 ]画面で、[ ISOファイル ]を選択して[ 次へ ]ボタンをクリックします。
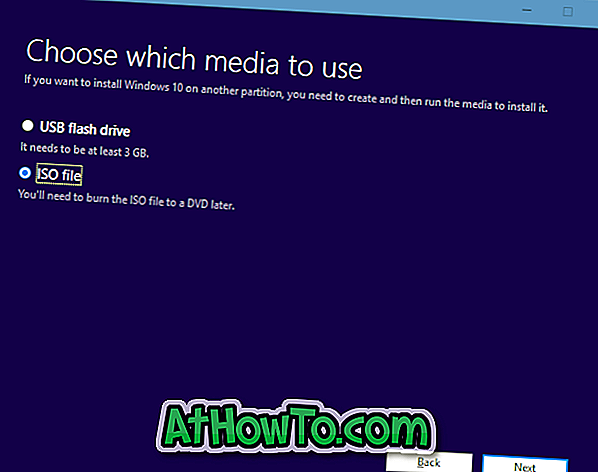
ステップ6: Anniversary Update ISOイメージファイルを含むWindows 10をダウンロードするために保存する場所を選択し、次にISOイメージのダウンロードを開始するために保存ボタンをクリックしてください。
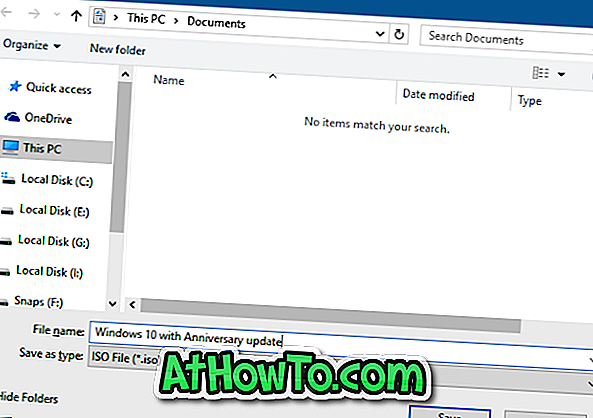
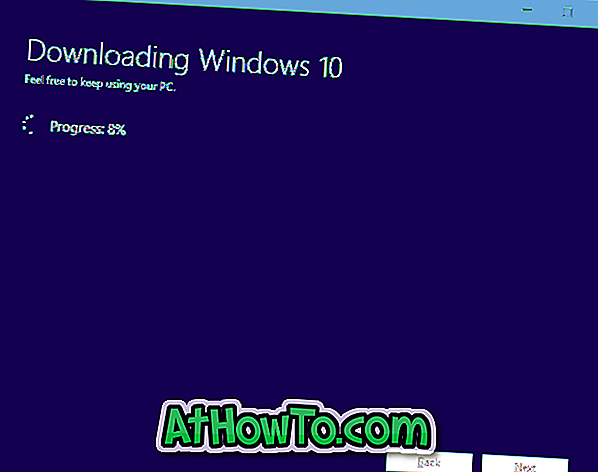
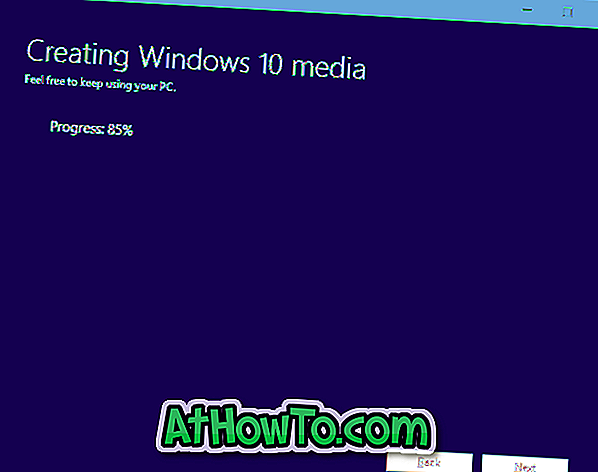
インターネット接続の速度とMicrosoftサーバーの負荷によっては、ISOイメージのダウンロードに数分から数時間かかることがあります。
これで、Windows 10の起動可能なUSBを作成したり、ISOファイルからWindows 10のクリーンインストールを実行することができます。