今日のミッドエンドからハイエンドのノートパソコンのほとんどは、バックライト付きキーボードを提供しています。 バックライト付きキーボードは、特にタッチタイピングができない人にとって、暗い場所でのタイピングを容易にします。
バックライト付きキーボードまたは照光式キーボードは、すべてのラップトップのキーボードショートカットを使用してオンまたはオフにすることができます。 例えば、私は私のThinkPad TシリーズのラップトップのキーボードのバックライトをオンにするのにFn + Spaceキーを使うことができます。

多くのラップトップユーザーは、Windows 10でバックライト付きキーボードの明るさを調整するための専用の設定があるかどうかを尋ねることがよくあります。答えは「はい」と「いいえ」の両方です。
Windows 10でバックライト付きキーボードの明るさを調整する
残念ながら、Windows 10には、バックライト付きキーボードの設定を調整または変更するための組み込みの設定はありませんが、バックライト付きキーボードの明るさのデフォルト設定を変更するためのソフトウェアを提供しているOEMもあります。 たとえば、Dell Windows 10ラップトップは、バックライト付きキーボードのオン/オフ、キーボードの明るさの調整、5/10/30/60/300秒の無操作後のバックライトの自動オフの設定を提供します。
Dellユーザーはキーボードのプロパティダイアログを開き、次にバックライトタブに切り替えてすべてのキーボードの明るさ設定を見ることができます。
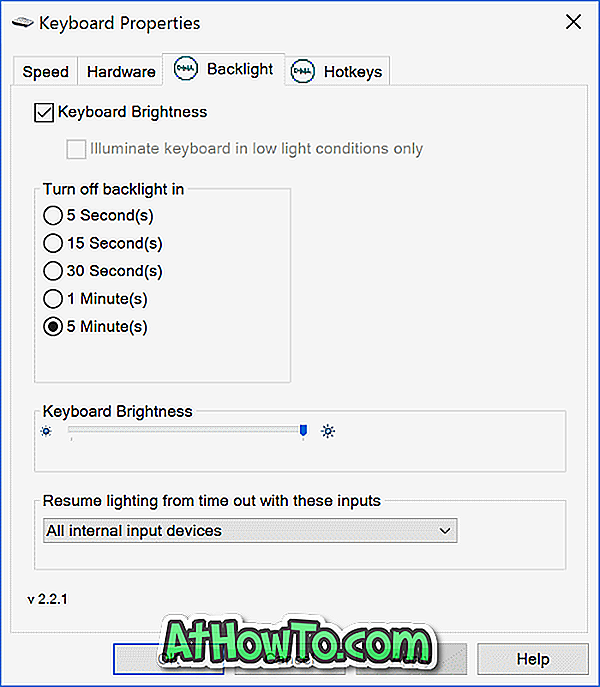
画像ソース
また、ソニーは一部のモデルでキーボードの明るさのデフォルト設定を調整するオプションも提供しています。 VAIO Control Centerを開き、[キーボードとマウス]と[バックライト付きキーボード]をクリックして設定を確認できます。 ここでは、周囲の光に基づいてバックライト付きキーボードを自動的にオンまたはオフにするようにソフトウェアを設定できます。 Dellのように、Sonyはキーボード操作がX時間行われないとキーボードのバックライトを自動的にオフにするオプションも提供します。
Lenovoは、バックライト付きキーボードのデフォルト設定を変更することをあまり提供していません。 ただし、Fn + Spaceホットキーを使用して、キーボードの明るさを中または高の明るさに設定できます。 つまり、Fn + Spaceキーを1回押すと、ドライバは中程度の明るさでバックライト付きキーボードをオンにします。 もう一度Fn + Spaceを押すと、明るさが高に変わります。 もう一度ホットキーを押すと、バックライト付きキーボードが消えます。
最近のすべてのMacBookモデルは、内蔵の光センサーを使って暗い場所でもキーボードの明るさを自動的に調整します。 キーボードのホットキーを使用してキーボードのバックライト設定を手動で調整することもできます。
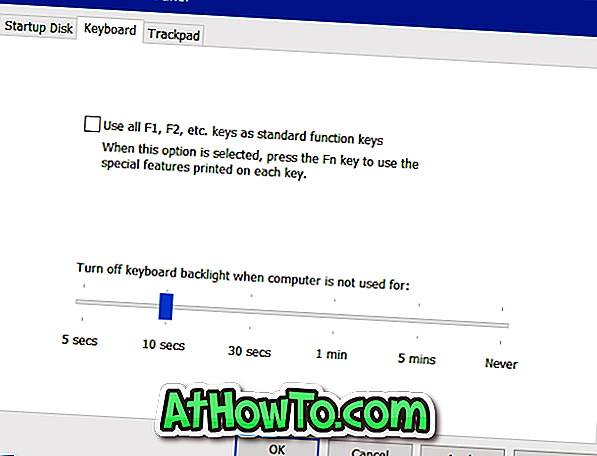
Boot Campコントロールパネルを開くと、一定時間操作しないとキーボードのバックライトを自動的にオフにする設定があります。 それを開くには、システムトレイのBoot Campアイコンを右クリックし、次にBoot Campコントロールパネルオプションをクリックします。
Microsoft Surfaceユーザーは、Alt + F2を使用してキーボードの輝度を上げ、Alt + F1を使って輝度を下げることができます。
HP、Asus、ToshibaなどのOEMは、キーボードの明るさを調整する設定を提供していません。
あなたのPCのバックライト付きキーボード設定を変更するソフトウェアはありますか? もしそうなら、下にコメントを残して私たちに知らせてください。














