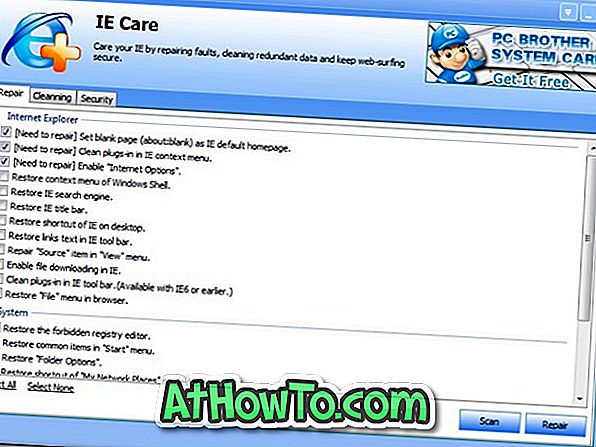Windows 10 Creators Update(バージョン1703)は現在、Windows Update AssistantユーティリティとMedia Creation Toolからダウンロードできます。 Update Assistantユーティリティを使用するとWindows 10 Creators Updateにアップグレードできますが、Media Creation Toolを使用するとWindows 10 Creators UpdateにアップグレードしてそのISOファイルをダウンロードできます。
Windows 10 Creators Update ISOはダウンロード可能であるため、多くのコンピュータユーザーは、Windows 10 Creators UpdateをMacだけでなく自分のPCでもクリーンインストールを実行しています。

Appleによると、Macユーザーは公式のBoot Campアシスタントを使ってMacマシンにWindows 10 Creators Updateのクリーンインストールを実行しようとしているときに問題が発生しているという。 Boot Campは現在Windows 10 Creators Updateと互換性がないため、Boot Camp Assistantを使用してMac上でWindows 10 Creators Updateをクリーンインストールすることは現在不可能です。
それは多くのMacユーザーがWindows 10 Creators Updateをクリーンインストールしようとした後にブルースクリーンで立ち往生しているように見えます。
Boot Campを使用してMacにWindows 10 Creators Updateをインストールする
Appleのサポートによると、MicrosoftとAppleは現在この問題の解決に取り組んでおり、同社はまもなくWindows 10 Creators Updateをサポートするようにソフトウェアをアップデートする予定です。
Boot Campアシスタントを使用してMacにWindows 10 Creators Updateをクリーンインストールすることは不可能なので、AppleはWindows 10 Anniversary Update(バージョン1607)のクリーンインストールを実行してからUpdate AssistantまたはMedia Creation Toolを使用してWindows 10 Creatorsにアップグレードすることをお勧めします。 MacにWindows 10 Creators Updateをインストールしたい場合は、Updateをクリックしてください。

だから、あなたがBoot Camp Assistantを使ってあなたのMacにWindows 10 Creators Updateをインストールしたいのであれば、これを入手する方法はここにある。
ステップ1: MicrosoftからWindows 10 Anniversary Update ISOをダウンロードします。
ステップ2: Boot Campアシスタントを使って、お使いのMacにWindows 10 Anniversary Updateをインストールします。 方法については、Boot Campガイドを使用してMacにWindowsをインストールする方法を参照できます。
ステップ3:お使いのMacがWindows 10 Anniversary Updateを実行したら、Media Creation Toolをダウンロードしてください。 メディア作成ツールを実行します。
ヒント: Windows 10 Creators Updateを今すぐ入手する方法については、こちらをご覧ください。
ステップ4: [このPCを今すぐアップグレードする]オプションを選択し、画面の指示に従ってWindows 10 Creators Updateにアップグレードします。