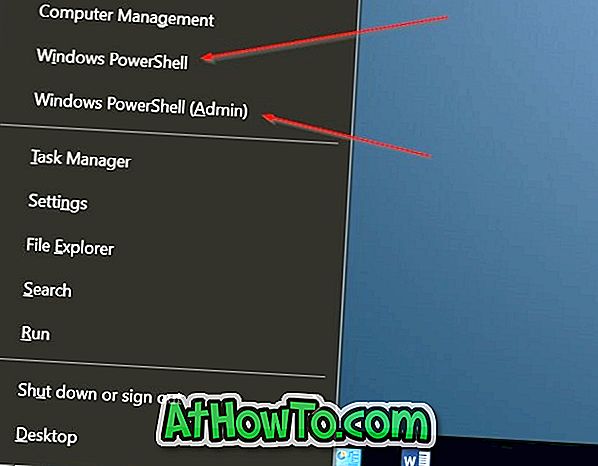Windows 7では、マイクロソフトはユーザーが個々のプログラムの音量レベルを調整および設定できるようにする新しい音量ミキサーを導入しました。 ボリュームミキサーもWindows 10に存在しますが、キャッチはそれが古典的なデスクトッププログラムだけをサポートするということです。
Windows 10の内蔵ボリュームミキサー(タスクバーの音量アイコンを右クリックし、[ボリュームミキサーを開く]をクリックする)は、モダンまたはユニバーサルWindowsプラットフォーム(UWP)のアプリをサポートしていません。 つまり、内蔵のボリュームミキサーを使用して最新のアプリやStoreからインストールされたアプリの音量レベルを設定または制御することはできません。 たとえば、内蔵の音量ミキサーを使用してEdgeとGroove Musicの音量レベルを設定することはできません。
では、Windows 10で個々のアプリの音量レベルを調整するにはどうすればよいですか? EarTrumpetを試してください。
EarTrumpet:Windows 10のアプリやプログラムの音量レベルを調整する
EarTrumpetは、Windows 10用の無料の音量ミキサーです。EarTrumpetアプリを使用すると、クラシックなデスクトッププログラムとGroove MusicやEdgeなどの最新のアプリの両方の音量レベルを調整できます。

EarTrumpetアプリのインターフェースは、Windows 10のデフォルトのボリュームミキサーとほぼ同じです。EarTrumpetの機能も、デフォルトのボリュームミキサーと非常によく似ています。
アプリをインストールすると、EarTrumpetアイコンがシステムトレイ領域に表示されます。アイコンをクリックすると、実行中のすべてのクラシックデスクトッププログラムと最新のアプリケーションが表示されます。 現代のアプリや古典的なプログラムを起動して、EarTrumpetリストにそれらのエントリを表示します。 音量バーをスライドさせて、個々のアプリやプログラムの音量レベルを調整します。
EarTrumpetは、おそらくWindows 10のデフォルトの音量ミキサーに代わる最良の方法です。クラシックデスクトッププログラムと最新のアプリケーションの両方の音量レベルを制御したい場合は、EarTrumpetが最善の策です。

最後に、ストアに移動してアプリをインストールする前に、アプリの開発者は、アプリによってWindows 10のバグが原因でWindows 10がハングアップする可能性があると述べています。お使いのPC上のアプリ。 過去2日間、Windows 10 Pro(x64)を実行しているテスト用PCでEarTrumpetを問題なく実行しています。
アプリをインストールするには、次のWindowsストアのリンクにアクセスしてください。 ご存知かもしれませんが、ストアからアプリをインストールするには、MicrosoftアカウントでWindowsストアにサインインする必要があります。
EarTrumpetをダウンロードしてインストールします (Store link)