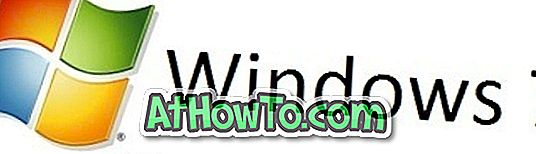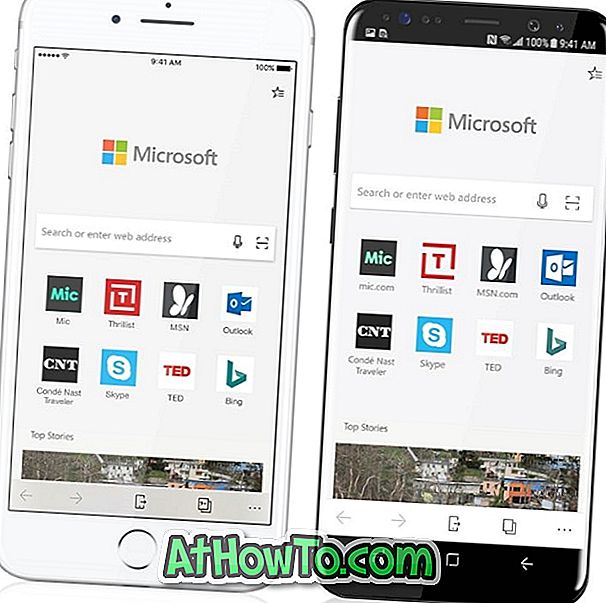Windows 10は、その前身と同様に、Windows 10のシャットダウン、再起動、休止状態およびスリープの各オプションにアクセスするための複数の方法を提供します。シャットダウンメニューにアクセスするには、スタートメニューの電源ボタンをクリックします。実行中のプログラムを最小化した後、[シャットダウン]または[サインアウト]をクリックするか、Alt + F4キーを同時に押します。
シャットダウンオプションには、ログイン画面、およびCtrl + Alt + Delキーを同時に押すと表示されるCtrl + Alt + Del画面からもアクセスできます。 また、キーボードショートカットを使用してシャットダウン、再起動、休止状態、またはスリープ状態にする場合は、キーボードショートカットを使用してWindows 10をシャットダウン、再起動、休止状態またはスリープ状態にする方法もあります。 それに加えて、Cortanaを使ってWindows 10 PCをシャットダウン、再起動、休止状態にしてスリープさせることもできます。
Windows 10を実行しているPCユーザーの大部分は、[スタート]メニューに移動してシャットダウンオプションにアクセスすることを好みます。 何らかの理由でスタートメニューが開かない場合は、いつでもスタートボタンを右クリックしてこれらのシャットダウンオプションにアクセスすることができます。 ほとんどのユーザーはこれらの組み込みオプションを使用してシャットダウンオプションにアクセスすることを好みますが、アクセスを容易にするためにデスクトップ上でシャットダウン、再起動、休止状態、スリープおよびサインアウトオプションを使用することを好むユーザーもいます。

Windows 10デスクトップでシャットダウン、休止、再起動、およびスリープのショートカットを作成する
デスクトップのシャットダウン、再起動、休止状態、スリープ、サインアウトのオプションもお好みであれば、下記の指示に従ってください。
ステップ1:デスクトップの何もない場所を右クリックし、[ 新規作成]をクリックし、[ ショートカット ]をクリックしてショートカットの作成ウィザードを開きます。

ステップ2:ショートカットの作成ウィザードのホームスクリーンで、次のコマンドを入力してシャットダウン、再起動、休止状態、スリープ状態にし、Windows 10をサインアウトします。コマンドを入力したら、次へボタンをクリックします。
シャットダウンの場合
Shutdown.exe
再起動の場合
shutdown -r -t 0
ログオフする場合
ログオフ:shutdown -l -t 0
休止状態の場合:
rundll32.exe powrprof.dll、SetSuspendState 0、1、0
上記のコマンドで、「C」をWindows 10がインストールされているドライブのドライブ文字に置き換えます。
重要:休止状態機能がオンになっている場合、休止状態コマンドはPCを休止状態にします。 休止状態がオフになっているとき、同じコマンドを使用するとPCはスリープモードになります。

ステップ3:最後に、新しいショートカットの名前を付ける必要があります。 shutdownコマンドを入力した場合は、ショートカットに「shutdown」という名前を付け、[完了]ボタンをクリックしてデスクトップにショートカットを作成します。 この手順に従って上記のコマンドを使用すると、シャットダウン、休止状態、再起動、スリープ、サインアウトの操作用のデスクトップショートカットを作成できます。

ヒント:デスクトップショートカットのデフォルトの退屈なアイコンを変更する場合は、デスクトップに新しく作成されたショートカットを右クリックし、[プロパティ]、[アイコンの変更]ボタンの順にクリックして、使用可能なアイコンを選択します。 カスタムアイコンを選択する場合は、[参照]ボタンをクリックしてからアイコンファイルに移動します(ファイルは.ico形式でなければなりません)。

Windows 10のタスクバーへのシャットダウン、休止状態、およびスリープのショートカットの固定
ステップ1:上記の手順に従って、Windows 10デスクトップにシャットダウン、休止状態、再起動、およびスリープのショートカットを作成します。
ステップ2:デスクトップにこれらのショートカットが表示されたら、ショートカットを右クリックして[タスクバーに固定]オプションをクリックします。

このガイドがお役に立てば幸いです。