先週の金曜日に、私たちは最初にあなたがあなたのWindows 8デスクトップにネイティブメトロアプリのショートカットを置くことを可能にするMetroApp Linkと呼ばれる無料のツールについてカバーしました。 このプログラムは、まったく新しいスタート画面に切り替えることなく、デスクトップから直接地下鉄アプリを起動したいユーザーにとって非常に便利です。
ご存知かもしれませんが、Windows 8では、メトロアプリをタスクバーに固定したり、既定でアプリのショートカットを作成したりすることはできません。 ショートカットやアプリをタスクバーに固定するには、MetroApp Linkというサードパーティ製のフリーウェアの助けを借りる必要があります(メトロアプリをタスクバーに固定する方法をご覧ください)。
あなたがキーボードの常習者であれば、あなたは地下鉄のアプリを実行するためのホットキーを作成することができます。 アプリを起動するためのホットキーを作成しようとしたユーザーは、デフォルト設定では不可能であることを知っている必要があります。 Windows 8ユーザーを支援するために、キーボードショートカットを使用して地下鉄アプリを起動するためのキーボードショートカットを簡単に作成するスマートなソリューションを思いつきました。
注:サードパーティの地下鉄アプリのショートカットを作成してキーボードショートカットを使用して起動することはできませんが、Mail、Music、Weather、Finance、Games、Maps、Videoなどのネイティブの地下鉄アプリを起動するホットキーを作成できます。読者、人、ニュース、およびWindowsストアアプリ。
このガイドでは、Metroアプリケーションを起動するためのキーボードショートカットの作成方法について説明します。
ステップ1:このページからMetroApp Linkツールをダウンロードしてください。 このツールは、デスクトップ上に地下鉄アプリのショートカットを作成するのに役立ちます。
手順2:ツールを実行し、ホットキーで起動したい地下鉄アプリの横にある[ショートカットの作成]ボタンを作成します。

ステップ3:デスクトップにショートカットが表示されたら、それを右クリックして[プロパティ]を選択します。
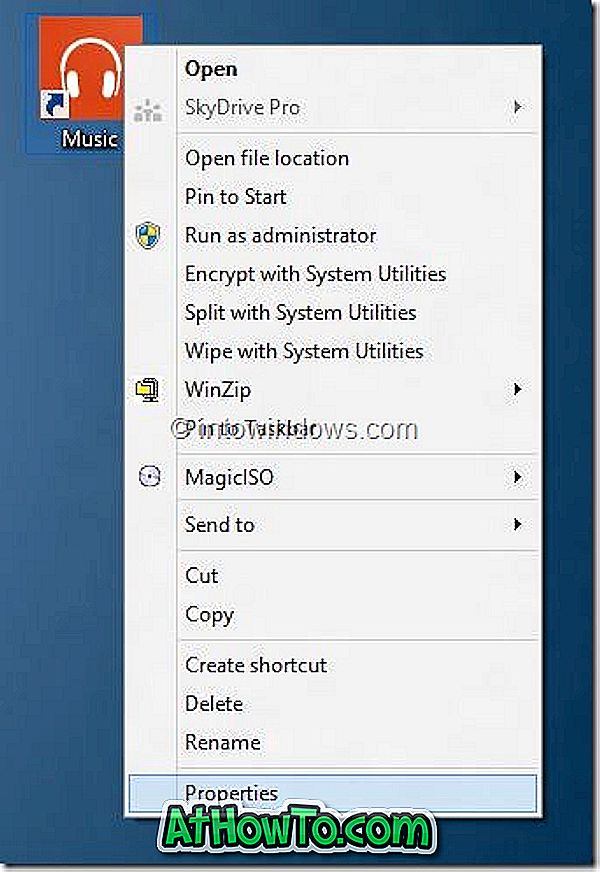
ステップ4:ショートカットタブに切り替えて、ショートカットキーボックスを選択し、ショートカットとして割り当てたいキーの組み合わせを押します。
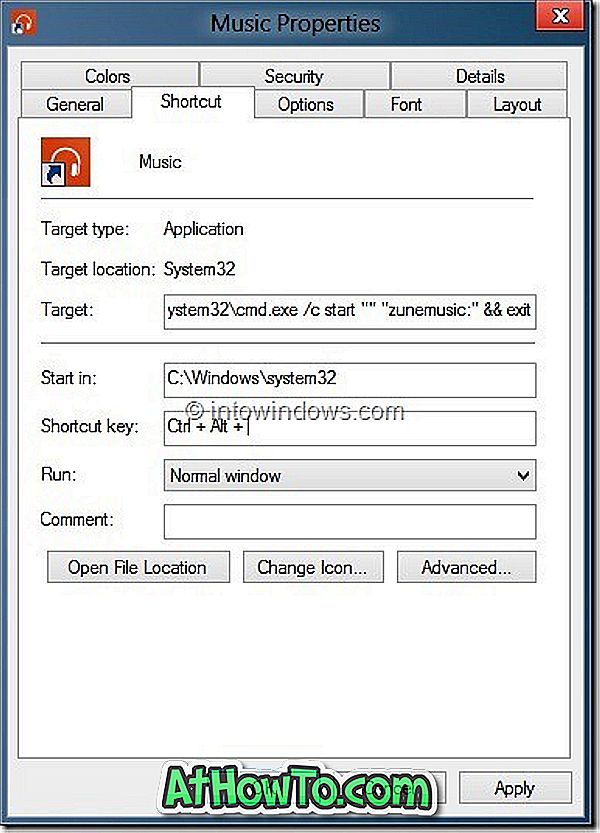
ステップ5:最後に、Applyボタンをクリックしてください。 これで終わりです! 今後は、アプリを起動するときはいつでも、ホットキーを押すだけです。
5つまたは10つのメトロアプリ用のキーボードショートカットを作成する場合は、デスクトップに散らかってしまうのを防ぐために、デスクトップ上にすべてのショートカットアイコンを保存するフォルダを作成することをお勧めします。 ショートカットをタスクバーに移動してから、Windowsと数字キーを使ってアプリを起動することもできます。














