最近では、多くのPCユーザーが、従来のDVDディスクではなくUSBドライブからWindows OSをインストールすることを好みます。 ISOファイルから起動可能なUSBを作成するためのRufusのような優れたツールはたくさんありますが、ほとんどのPCユーザーは公式のWindows 7 USB / DVDダウンロードツールを使用することを好みます。

Windows 7 USB / DVDダウンロードツールは使いやすいインターフェースを備えており、最新のWindows 10と同様にWindows 8 / 8.1と互換性がありますが、[参照]ボタンをクリックしてWindows ISOファイルを開くと、選択したファイルは有効なISOファイルではありません。 有効なISOファイルを選択してから、もう一度やり直してください。
私は専門家ではありませんが、選択したISOファイルにISO9660ファイルシステムしかなく、UDFとJolietがない場合にエラーが発生します。 このエラーを修正するには、ISO9660 + UDF + JolietファイルシステムでISOファイルを再構築する必要があります。
Googleですばやく検索すると、このエラーを修正するためのガイドがたくさんあることが明らかになっていますが、それらすべてにPowerISOまたはUltraISOソフトウェアをダウンロードするように依頼されることが厄介です。 本当のキャッチは、UltraISOとPowerISOの両方が無料ではなく、あなたはそれらのライセンスを購入する必要があるということです。 いいえ、証跡ソフトウェアは大きなISOファイルを処理できません。
「選択したファイルは有効なISOファイルではありません」を修正したいユーザー。 無料のソフトウェアの助けを借りて、有効なISOファイルを選択して、もう一度やり直してください」というエラーが、下記の指示に従うことができます。
注:これらの手順はWindows 10でも同様に機能します。
方法1:
ステップ1:ここからImgBurnソフトウェアをダウンロードして、あなたのPCに同じものをインストールしてください。 ご存じのとおり、ImgBurnはフリーソフトウェアで、最近のすべてのバージョンのWindows(32ビットシステムと64ビットシステムの両方)と互換性があります。
ステップ2: ImgBurnを起動し、ファイル/フォルダからイメージファイルを作成するをクリックします 。 ISOファイルをImgBurnウィンドウにドラッグアンドドロップして、ソースリストに追加します。

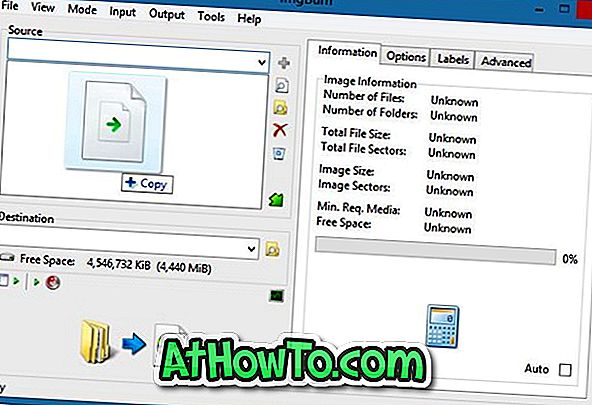
ステップ3: Destinationボックスの隣にあるBrowseボタンをクリックして新しいISOファイルを保存する場所を選択します。
ステップ4: ImgBurnの右側のペインにあるOptionsタブをクリックし、ドロップダウンメニューからISO9660 + Joliet + UDFとしてファイルシステムを選択してください。
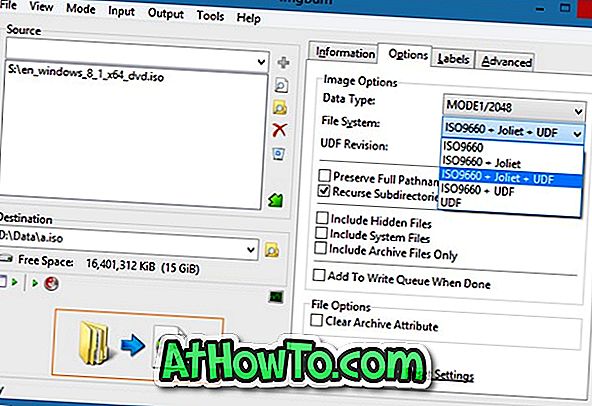
ステップ5:最後に、[ビルド]ボタン(図を参照)をクリックして、編集したISOファイルを新しいファイルシステムに保存します。 確認ダイアログが表示されたら[はい]ボタンをクリックし、[ボリュームラベル]ダイアログボックスが確認されたら[はい]ボタンをもう一度クリックします。最後に、[OK]ボタンをクリックしてISOファイルの保存を開始します。


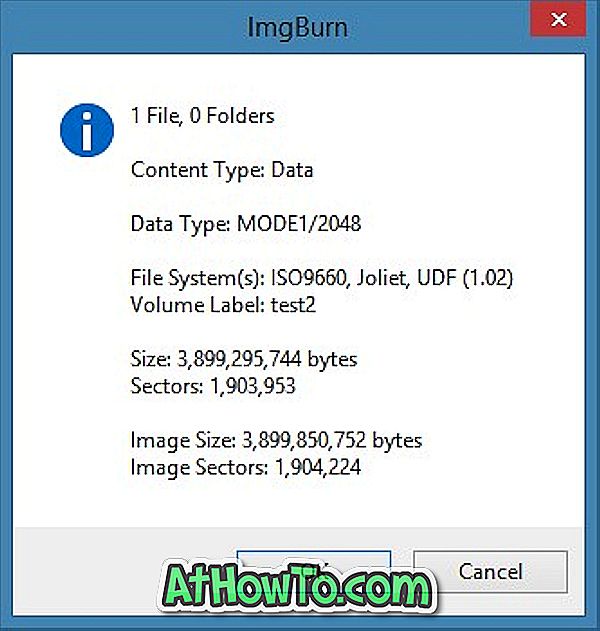

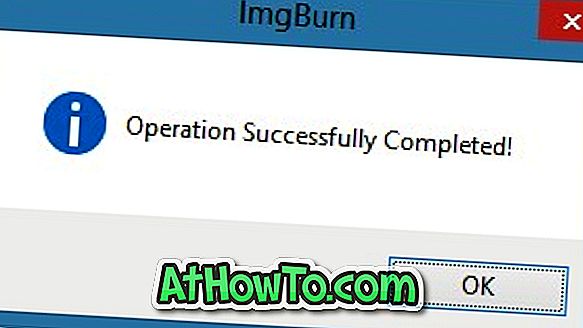
作業が完了したら、Windows 7 USB / DVDダウンロードツールを再度実行して、新しく作成したISOファイルを参照して、問題なく起動可能なUSB / DVDを準備できます。
方法2:
選択したファイルは有効なISOファイルではありません。 上記の回避策を実行した後もエラーが表示される場合は、人気のあるRufusツールをダウンロードしてから、起動可能なUSBからWindows 8.1をインストールする方法または簡単な手順に従うことをお勧めします。ブータブルメディアをエラーなく作成するためのWindows 10ブータブルUSBガイドを作成します。














