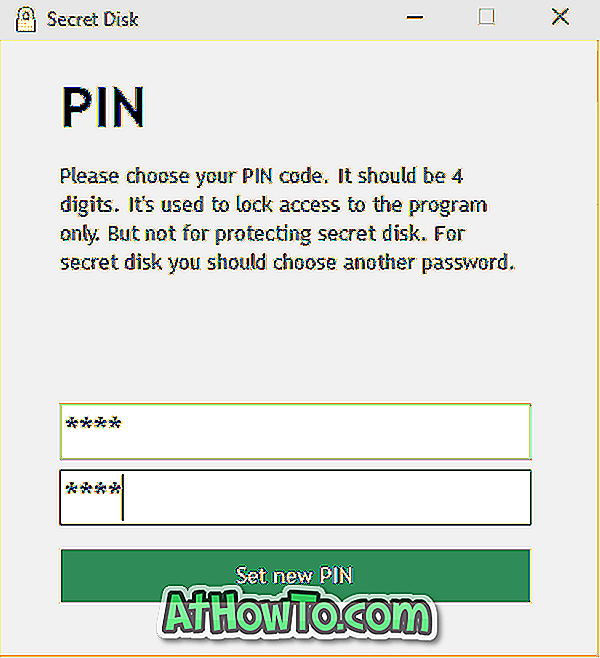Windows 10デスクトップの空いている領域を右クリックすると表示されるデスクトップのコンテキストメニュー、またはデスクトップの右クリックメニューと呼ばれるものは、設定へのアクセスと設定の表示、デスクトップアイコンの表示/非表示、デスクトップアイテムの並べ替え、デスクトップに新しいフォルダを作成します。
約10か月前に起こったWindows 10のリリース以来ずっと、何人かのユーザーは遅いデスクトップコンテキストメニューについて不満を言っています。 この問題が発生しているユーザーによると、デスクトップの何もない場所で右クリックしても、コンテキストメニューがすぐに表示されません。 コンテキストは約4秒後にゆっくり現れます。

Windows 10でデスクトップの右クリックメニューが遅くなる問題も発生している場合は、数分で問題を解決できることがわかります。 ほとんどの場合、デスクトップのコンテキストメニューは、IntelグラフィックスカードのプロパティやNIVIDIAコントロールパネルのような統合されたサードパーティ製の項目があるため、表示されるまでに通常より時間がかかります。
Windows 10でデスクトップのコンテキストメニューが遅くなるのを修正
デスクトップのコンテキストメニューからサードパーティのエントリを削除し、Windows 10の遅いデスクトップの右クリックの問題を修正するには、以下の指示に従ってください。
2の方法1
ステップ1: [スタート]メニューまたはタスクバーの検索ボックスに「 Regedit」と入力し、Enterキーを押してレジストリエディタを開きます。 [ユーザーアカウント制御]ダイアログが表示されたら、[はい]ボタンをクリックしてください。

ステップ2:レジストリエディタが起動したら、次のキーに移動します。
HKEY_CLASSES_ROOT \ディレクトリ\ Background \ shellex \ ContextMenuHandlers
ステップ3: ContextMenuHandlersの下に、いくつかのフォルダが表示されます。

ステップ4: Intel Graphics PropertiesとGraphics Optionsのエントリを削除するには、 igfxcuiとigfxDTCMフォルダを削除する必要があります。 フォルダを削除するには、フォルダを右クリックしてから[ 削除 ]をクリックします。 確認ダイアログが表示されたら、[はい]をクリックします。

同様に、PCにNVIDIAグラフィックスハードウェアが搭載されている場合は、ContextMenuHandlersの下にNvCplDesktopContextが表示されます。 それを右クリックしてから[ 削除 ]をクリックするだけです。

レジストリエディタを閉じることができます。
ステップ5:デスクトップのコンテキストメニューがすぐに表示されます。遅延はありません。 起動していない場合は、PCを一度再起動してください。
2の方法2
レジストリを再生したくないあなたは、デスクトップのコンテキストメニューからそれらのエントリを削除するためにShellExViewと呼ばれる無料のユーティリティを使うことができます。 これはWindows 10でShellExViewをダウンロードして使用する方法です。
ステップ1:このページにアクセスして、最新バージョンのShellExViewをダウンロードしてください。 ダウンロードリンクはページの末尾に表示されます。
ステップ2: zipファイルを解凍し、ダブルクリックしてshellexview.exeファイルを実行します。 [ユーザーアカウント制御]プロンプトが表示されたら、[はい]ボタンをクリックします。
ステップ3:ツールは、コンテキストメニューのエントリをあなたのPCをスキャンするのに数秒かかります。
ステップ4:最後に、 NVIDIA CPLコンテキストメニュー拡張という名前のエントリを探し、それを右クリックしてから[無効にする]をクリックします。

同様に、Intelグラフィックスを使用している場合は、拡張機能の下で、 TheDesktopContextMenu ClassとTheDesktopContextMenu Classという2つのエントリを探し、それらを右クリックして[無効]をクリックして無効にします。 変更を確認するには、一度Windowsエクスプローラを再起動するか、再起動する必要があります。

Windows 10ガイドでStatメニューを早く開く方法は、あなたにとっても興味深いかもしれません。