EnterpriseまたはUltimateエディションを実行しているWindows 7ユーザーは、数回クリックするだけで表示言語を簡単に変更できます。 言語パックをインストールしてアクティブ化することで、メニュー、ウィンドウズ、ダイアログボックス、そしてウィンドウズ7の他の部分のテキストに使用される言語を変更することができます。

Windows 7に言語をインストールしてアクティブにする方法は次のとおりです。
1 。 [スタート]メニューの検索フィールドに[ 地域と言語 ]と入力し、Enterキーを押して[地域と言語]設定を開きます。
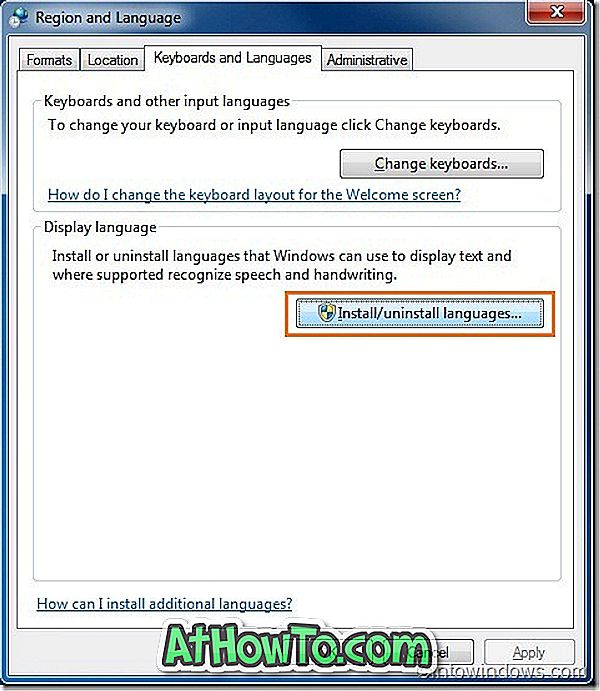
2 。 [地域と言語]ダイアログボックスで、[ キーボードと言語 ]タブに切り替えます。
3 。 [表示言語]の下の[言語のインストール/アンインストール ]ボタンをクリックします。 すでに言語パックをインストールしている場合は、そのすぐ下に言語リストが表示されます。
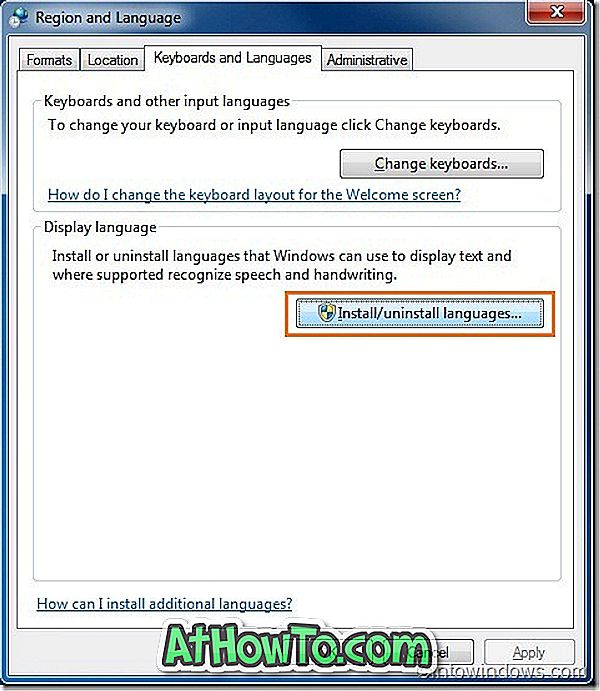
4 。 [ 表示言語のインストール ]をクリックし、[ Windows Updateの起動 ]オプションをクリックしてWindows Updateウィンドウを開きます。このウィンドウで、1つ以上の言語パックをダウンロードすることができます。
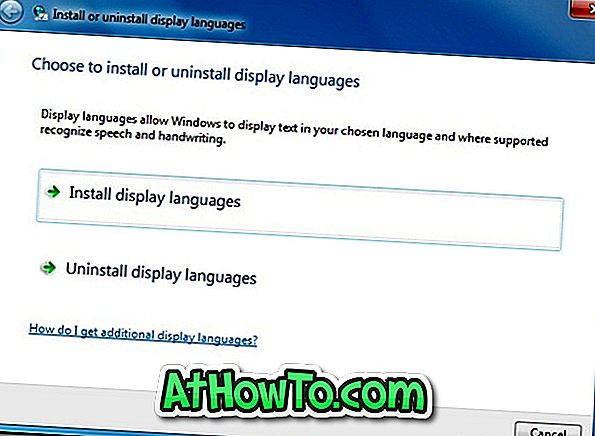
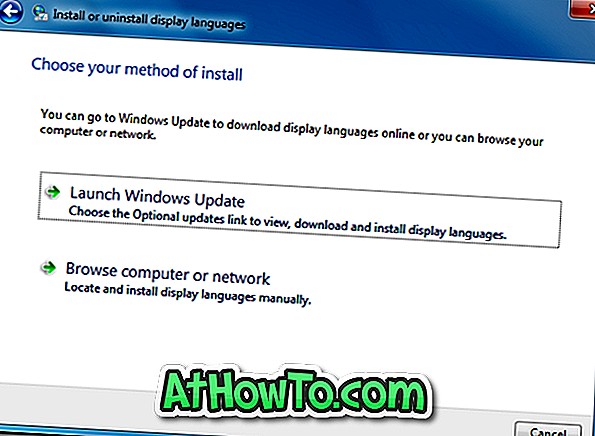
5 。 ここで、Windows 7で使用可能なすべての表示言語を表示するには 、[ オプションの更新は利用可能 ]リンクをクリックします。1つ以上の言語をクリックし、[OK]を選択します。
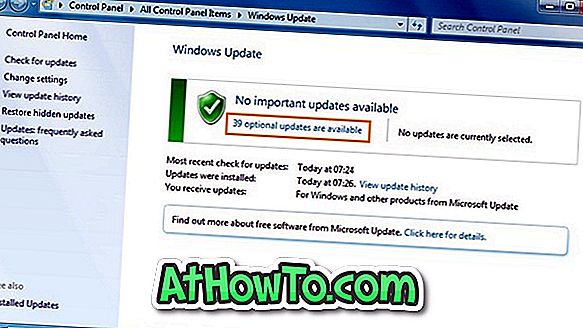
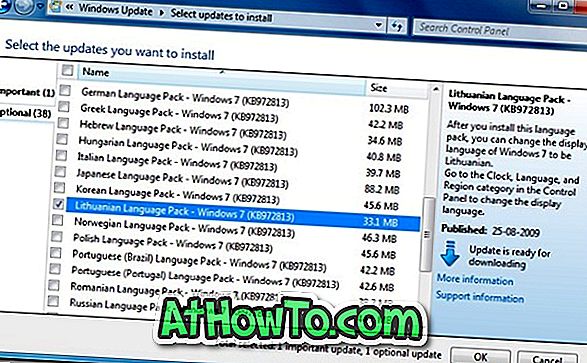
6 。 言語パックがインストールされたら、ドロップダウンリストから新しい言語を選択し、[OK]をクリックします。 ログオフしてからパックを適用するためにログオンする必要があるかもしれません。
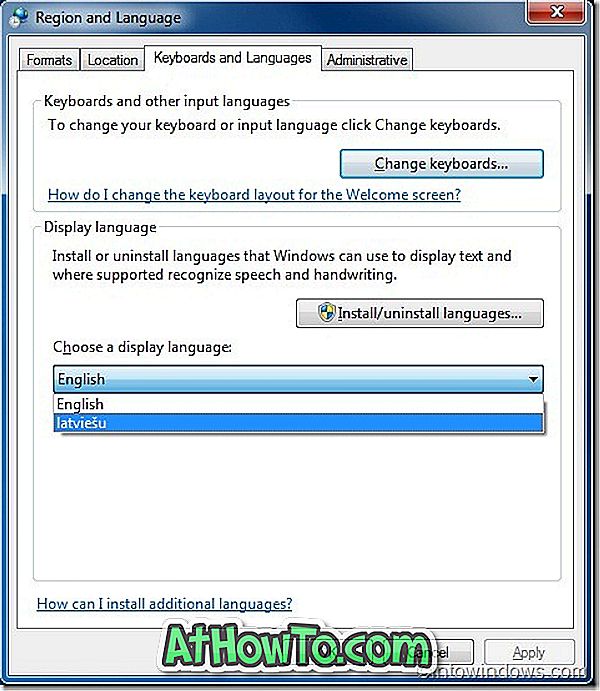
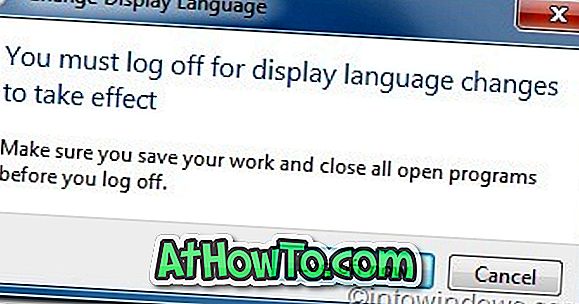
7 。 これで、タスクバー領域に言語バーが表示され、インストールされている言語をすばやく切り替えることができます。 タスクバーを右クリックしてから言語バーオプションの選択を解除すると、言語バーを無効にできます。















