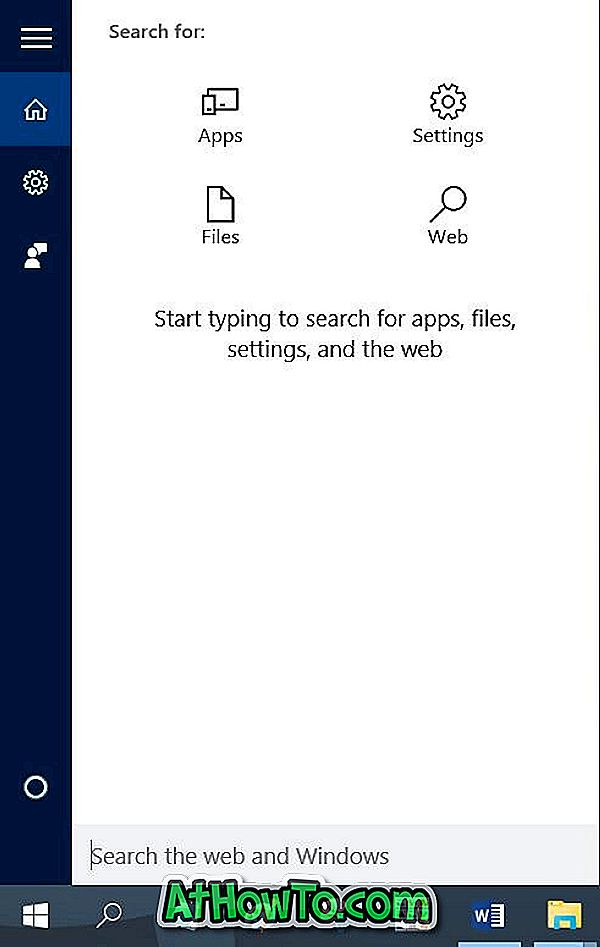デフォルト設定では、メモを削除しようとすると、Windows 10の付箋アプリに削除確認ダイアログが表示されます。 削除確認プロンプトは、誤ってメモを削除しないようにするため、非常に便利です。
付箋アプリの使い方によっては、削除の確認を有効または無効にすることができます。 このガイドでは、Windows 10の付箋で削除確認を有効または無効にする方法について説明します。

誤ってメモを削除してしまうことを防ぐ機能があるため、削除確認をオンにしておくことをお勧めします。 Sticky Notes 3.0以降のバージョンは自動的にクラウドと同期します(サインインしている場合)。 メモを削除すると、自動的にクラウドからも削除されます。 そのため、削除したメモを元に戻す方法はありません。
注:この方法は、付箋3.0およびそれ以降のバージョンに適用されます。 以前のバージョンを使用している場合は、他の場所を見てください。
付箋の削除確認を有効または無効にする
ステップ1:付箋アプリを開き、[ すべてのメモ]に移動します 。
メモ:開いているメモがある場合は、 メニューアイコン(…)をクリックしてから[ すべてのメモ ]をクリックして開きます。 または、タスクバーの付箋アイコンを右クリックしてから[ すべてのノート ]をクリックします 。
ステップ2: 設定 / ギアアイコンをクリックして、付箋設定を開きます。
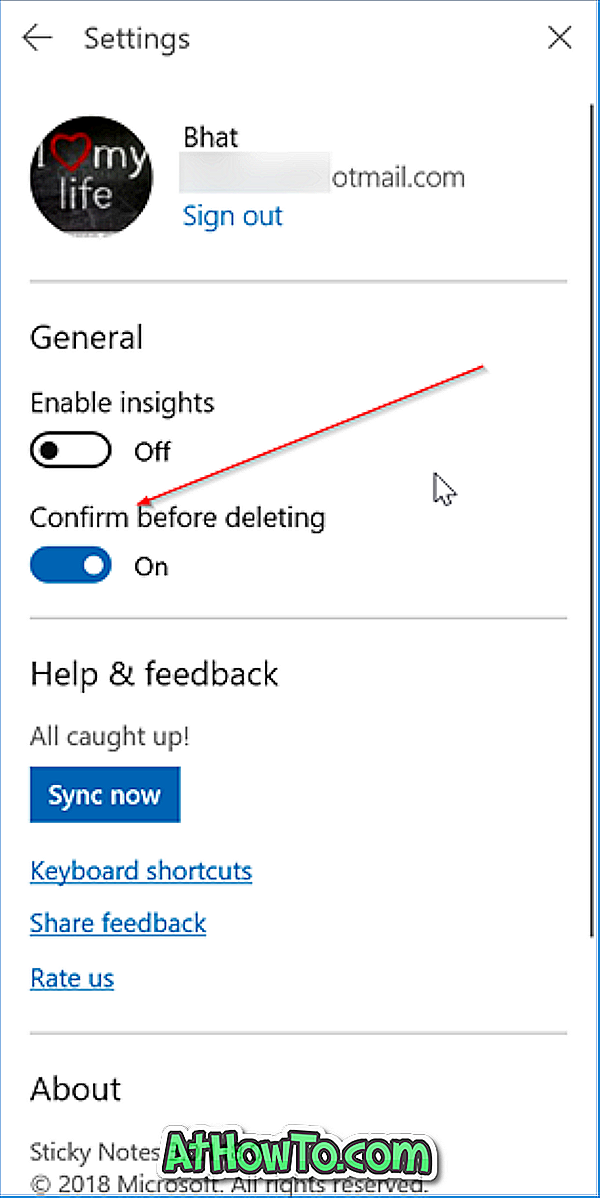
ステップ3:ここで、付箋の削除確認を有効にするオプションを削除する前に確認をオンにします 。
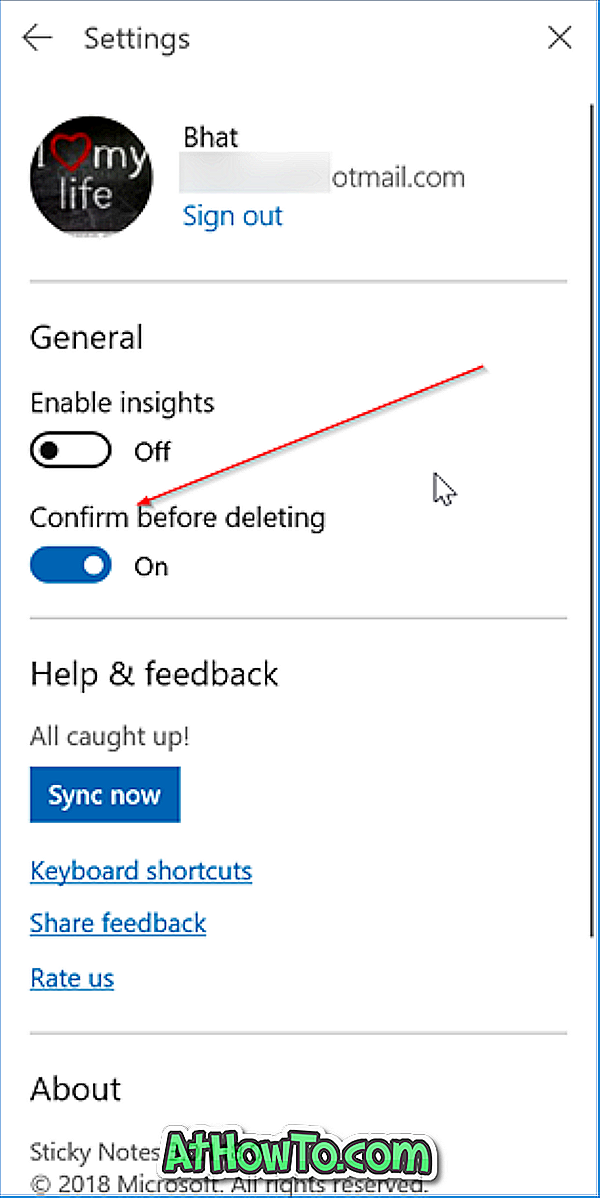
削除確認を無効にするには、このオプションをオフにします。 これに加えて、あなたはまた付箋の削除確認をオフにするためにあなたがノートを削除しようとするとき現われる私に尋ねないボックスをチェックすることができます。
Windows 10ガイドのファイル削除の確認ダイアログを有効にする方法も興味があるかもしれません。