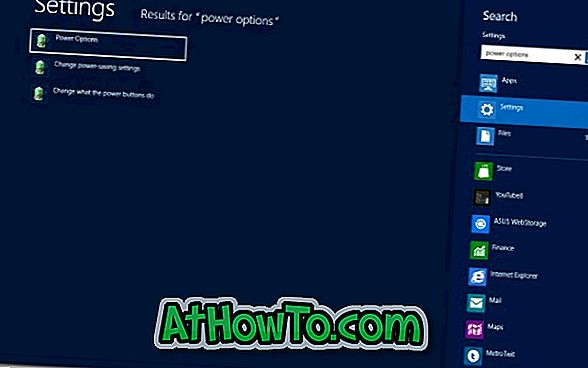Internet Explorerは、Windows 10のデフォルトWebブラウザではなくなりました。ただし、これはWindows 10の一部です。 新しく導入されたMicrosoft Edgeは、デフォルトのブラウザがWindowsオペレーティングシステムの最新バージョンであり、かなり印象的です。
Windows 10のMicrosoft Edgeブラウザ
Microsoft EdgeはInternet Explorerよりもジッパーがよく、きれいなインターフェースを備えており、タッチユーザー向けに最適化されたWebページ上での書き込み、夜間の閲覧をより楽にするための暗いテーマを提供します。しかしあなたのウェブブラウジング体験を向上させるための便利な機能。

新しいEdgeブラウザはすべての部署でInternet Explorerよりはるかに進んでいますが、Edgeブラウザはまだ完成していません。 例えば、約束されたプラグインのサポートはまだ存在しておらず、ブラウザは明らかに長年のChromeとFirefoxのユーザーを感動させるのに失敗しています。
Chrome、Firefox、またはOperaのユーザーで、Windows 10からEdgeブラウザを削除する場合は、おそらくWindows 10からEdgeをアンインストールしてみたことでしょう。他のアプリとは異なり、Edgeアプリは設定アプリから削除できません。 。 ブラウザはWindows 10の一部であるため、デフォルトのアプリをアンインストールするPowerShellの方法でもEdgeをアンインストールすることはできません。
Edgeブラウザをアンインストールしても何も得られませんが、このデフォルトブラウザを取り除くことに熱心なユーザは、Windows 10からEdgeをアンインストールすることができます。
Edgeをアンインストールおよび削除するためのスクリプト
MSFNユーザーLegolash20は、Windows 10からEdgeブラウザをアンインストールおよび削除するためのスクリプトを作成およびリリースしました。WinAeroの友人たちは、スクリプトをさらに使いやすくするためにさらに調整しました。 スクリプトを使用すると、数秒でEdgeを削除できます。
警告:ダウンロードページに進む前に、EdgeはWindows 10の一部であり、アンインストールするとWindows 10 PCのパフォーマンスと安定性に影響を与える可能性があります。 スクリプトを使用してEdgeをアンインストールする前に、手動でシステムの復元ポイントを作成することをお勧めします。
スクリプトを使用してWindows 10からEdgeをアンインストールおよび削除します
ステップ1: Uninstall EdgeのZIPファイルをダウンロードするには、ここをクリックしてください。
ステップ2: zipファイルの内容を抽出して、Uninstall Edge.cmdおよびInstall_wim_tweakという2つのファイルを取得します。 [Uninstall Edge]を右クリックし、[管理者として実行]オプションをクリックします。 [ユーザーアカウント制御]プロンプトが表示されたら、[はい]をクリックします。
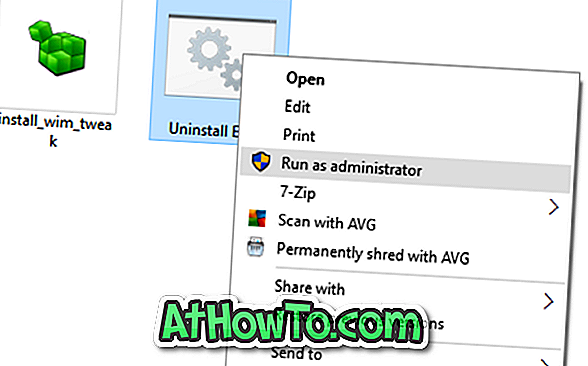
スクリプトを実行しようとすると、Windows SmartScreenが次の警告を表示することがあります。 [詳細情報]をクリックし、[実行]ボタンをクリックしてスクリプトの実行を続けます。
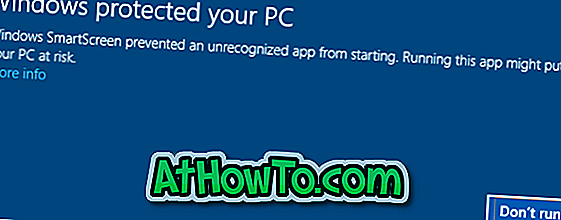
ステップ3:スクリプトがその仕事を完了するのを待ちます。 完了すると、「Microsoft Edgeをアンインストールする必要があります」と表示されます。 Windows 10を再起動してください」というメッセージが表示されます。 Windows 10 PCを再起動してください。 それでおしまい。
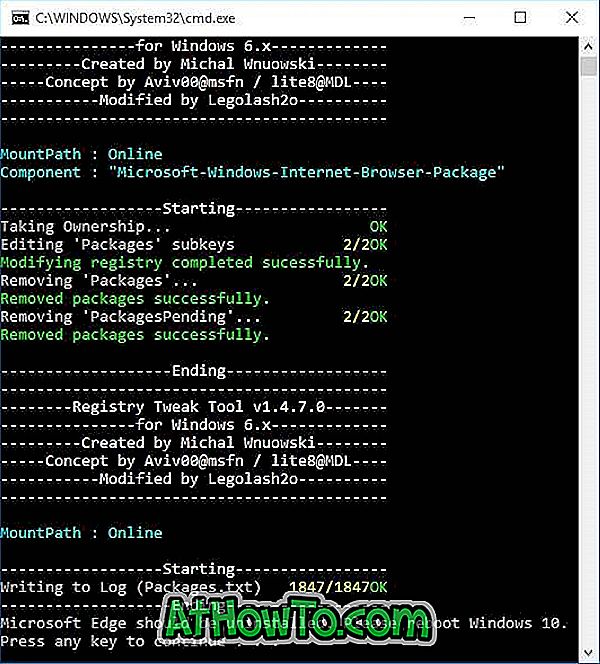
Windows 10でFirefoxまたは他のブラウザをデフォルトに設定する方法に従って、お気に入りのブラウザをデフォルトに設定することができます。