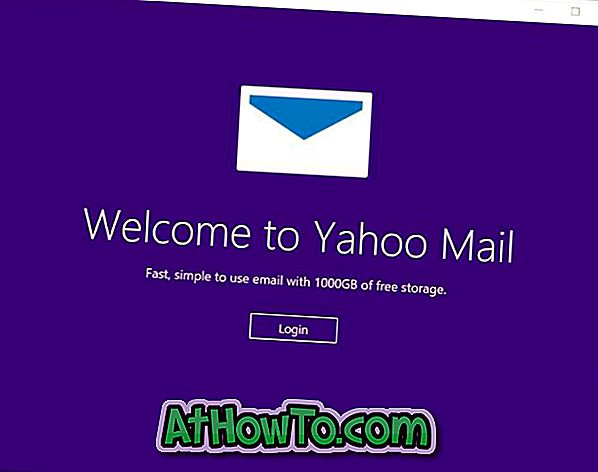ラップトップのスピーカーを無効にしたいのはよくわかりませんが、ラップトップのスピーカーを無効にする方法を説明するよう求める多くの要求を受けました。
ノートパソコンのスピーカーを無効にするのは簡単です。 あなたはスピーカーを無効にするためにラップトップを取り壊す必要はありません。 Windows 10には、スピーカーを無効にするための多くのオプションがあります。
以下は、Windows 10を実行しているラップトップでスピーカーを有効または無効にする3つの方法です。
3の方法1
サウンドプロパティでノートパソコンのスピーカーを無効にする
ステップ1:タスクバーのシステムトレイ領域にある音量アイコンを右クリックして、[ サウンド ]をクリックします。 音量アイコンが見つからない場合は、音量アイコンの欠落ガイドを参照してください。

ステップ2: 再生タブに切り替えます。 スピーカーを右クリックし、[ 無効にする ]オプションをクリックしてスピーカーを無効にします。
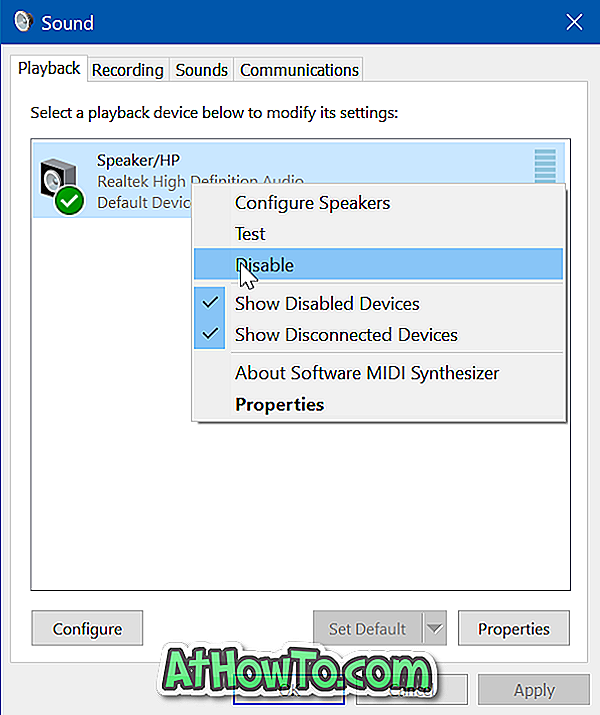
スピーカーを有効にするには、スピーカーを右クリックしてから[有効にする]オプションをクリックします。
3の方法2
サウンドプロパティでノートパソコンのスピーカーを無効にする
ステップ1:タスクバーの音量アイコンを右クリックし、次にサウンドをクリックしてサウンドダイアログを開きます。

ステップ2: Playbackタブの下で、スピーカーを右クリックし、次に「 Properties」をクリックして下さい 。
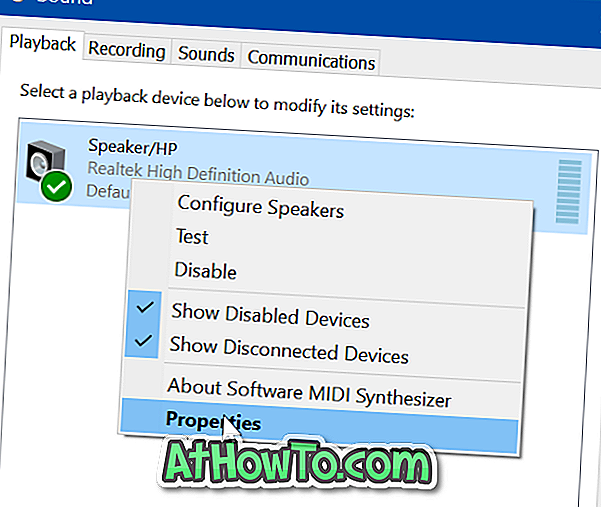
ステップ3: Generalタブの下に、 Device usageというセクションがあります 。 スピーカーを無効にするには、ドロップダウンボックスからこのデバイスを使用しない(無効)オプションを選択します。
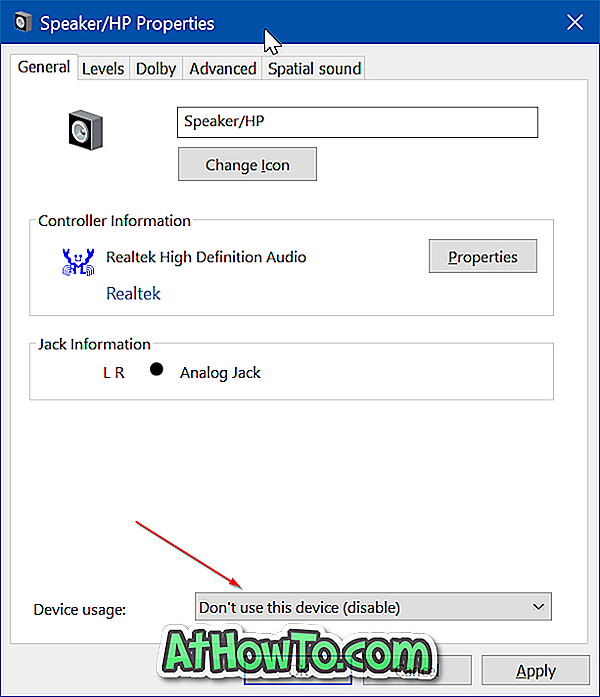
適用ボタンをクリックします。
スピーカーを再度有効にするには、[再生]タブでスピーカーアイコンを右クリックし、[有効にする]オプションをクリックします。
3の方法3
デバイスマネージャでノートパソコンのスピーカーを無効にする
ステップ1:タスクバーの[スタート]ボタンを右クリックし、[ デバイスマネージャ ]をクリックして[ デバイスマネージャ ]ウィンドウを開きます。
ステップ2: [ サウンド、ビデオ、およびゲームコントローラ]ツリーを展開して、オーディオドライバのエントリを確認します。
ステップ3:オーディオドライバのエントリを右クリックしてから[ デバイスオプションを無効にする ]をクリックします。
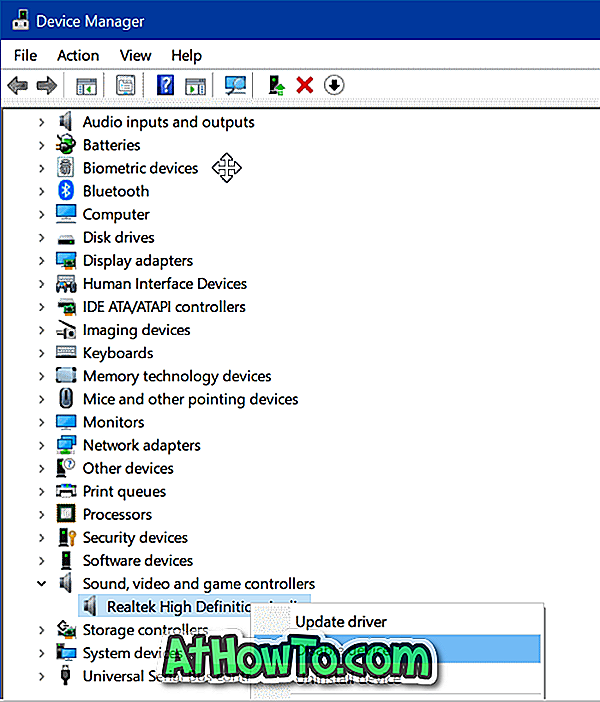
確認ダイアログが表示されたら、[ はい ]ボタンをクリックします。 複数のエントリがある場合は、すべてのエントリに対して同じ手順を実行します。

スピーカーがすぐにオフにならなかった場合は、PCを一度再起動してください。
オーディオドライバをアンインストールしてスピーカーを無効にすることもできますが、Windows 10は自動的にオーディオドライバをダウンロードしてインストールします。 そのため、オーディオドライバをアンインストールすることはお勧めできません。
また、スピーカーとヘッドフォンを同時に使用する方法を知りたい場合もあります。