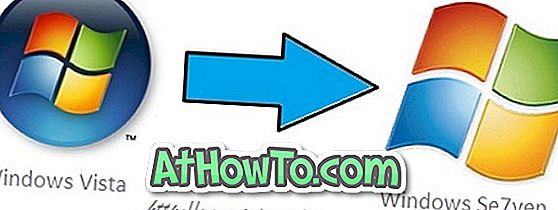前のバージョンとは異なり、Windows 10はデフォルトでMicrosoft Edge WebブラウザでPDFファイルを開きます。 しかし、あなたがタッチユーザーインターフェイスのために特別に設計されたより良いPDFリーダーを探しているなら、あなたは今Adobe以外の誰によっても開発されていないアプリをダウンロードすることができます。
Windows 10用のAdobe Reader
アドビシステムズ社は、Windows 10用の人気の高いPDF閲覧ツールAdobe Readerの発売を発表したところで、現在Windowsストアでも入手可能です。 Adobe Readerアプリは、Windows 10タッチユーザーインターフェイス用に特別に設計されています。

Adobe Readerの機能
Windows 10用のAdobe Readerを使用すると、PDFドキュメントをすばやく開いたり、パスワードで保護されたPDFファイルを開いたり読んだり、Share charmを使用して他のアプリとPDFを共有したりできます。 このアプリの現在のバージョンには、文書内の特定の情報を検索するための検索テキストオプション、ズームイン、およびPDF文書内の特定の章に直接ジャンプするためのブックマークオプションが含まれています。

表示モードを変更するには、まず画面の下部からスワイプしてアプリバーを表示し、次に[表示モード]ボタンをタップして[単一ページ]または[連続表示]モードを選択する必要があります。 文書内の特定の単語や情報を検索するには、文書の任意の場所を右クリックするか、画面の下部からスワイプしてアプリバーを開き、検索ボタンをクリックまたはタップしてキーワードを入力し、最後にクリックまたはタップします。検索ボタン
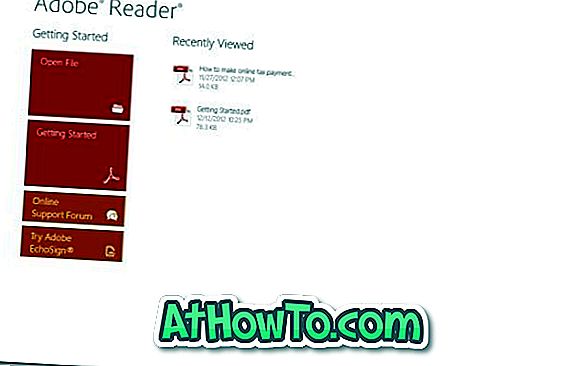
ブックマーク機能を使用して特定のチャプターにジャンプするには、まずアプリバーを開き、次に画面の右上にあるブックマークボタンをクリックまたはタップしてから、ジャンプしたいチャプターをクリックまたはタップする必要があります。
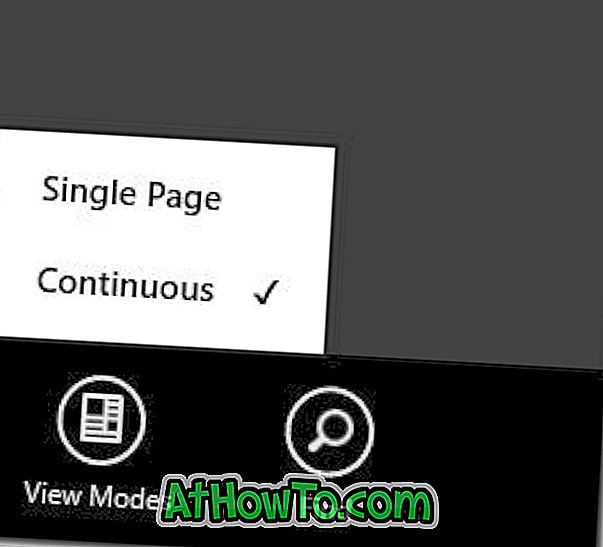
あるページから別のページに移動するには、単に左または右にスワイプします。 また、見続けている場合は、画面を上下にスワイプしてページを切り替える必要があります。 PDF文書を読みながら、あなたのすべてのサムネイルを見るためにピンチし、そして素早く特定のページにジャンプするためにサムネイルをタップします。
ただし、現在のバージョンのAdobe Readerアプリには、デスクトップ版に存在する多くの機能とオプションがありません。 デスクトップまたはノートブックでWindows 10を実行している場合は、より高度な機能を得るためにデスクトップ版のAdobe ReaderまたはFixitまたはSoda PDF 3D Readerをダウンロードしてインストールすることをお勧めします。
Adobe Readerをダウンロードする
Windows 10タブレットをAdobe Readerとして使用している場合は、Windows 10用のAdobe Readerアプリをインストールします。現時点では、おそらくWindows 10で使用可能な最高のPDFリーダーです。
Adobe Readerをインストールしたら、Windows 10のデフォルトのPDFリーダーを忘れずに変更してください。
Adobe Reader (ストアリンク)