従来のローカルユーザーアカウントまたはMicrosoftアカウントを使用してWindows 10にサインインして使用することができます。 マイクロソフトは、ユーザーがマイクロソフトアカウントを使用してWindows 10にサインインし、Windows 10で使用可能なすべての機能にアクセスすることをお勧めします。
Windows 10のクリーンインストールを実行した場合、またはWindows 7または8.1からローカルアカウントを使用してWindows 10にアップグレードした場合は、Windows 10がMicrosoftアカウントを使用してサインインするようユーザーをプッシュすることを最善とすることがわかります。 Windowsストアからアプリをインストールするには、ユーザーがMicrosoftアカウントを使用してサインインする必要があるのは事実ですが、ローカルアカウントをMicrosoftアカウントに切り替えずにアプリをインストールすることも可能です。 ローカルアカウントを使用している場合は、syncやOneDriveなど、重要性の低い機能をいくつか使用することはできません。
Microsoftアカウントを使用してWindows 10にサインインしてきた多くのユーザーは、プライバシーを含むさまざまな理由から、Microsoftアカウントからサインアウトしてローカルアカウントの使用を開始したいと考えています。
Microsoftアカウントからサインアウトし、Windows 10でローカルアカウントを使用する
Windows 10へのサインインにMicrosoftアカウントを使用しているが、現在はローカルユーザーアカウントの使用を開始するためにMicrosoftアカウントからサインアウトする場合は、以下の手順に従って完了することができます。
ステップ1:スタートメニューの左側にあるアイコンをクリックして設定アプリを開きます。 Windowsロゴ+ Iキーボードショートカットを使用することもできます。

ステップ2:設定アプリのホーム画面で、 アカウントをクリックします 。
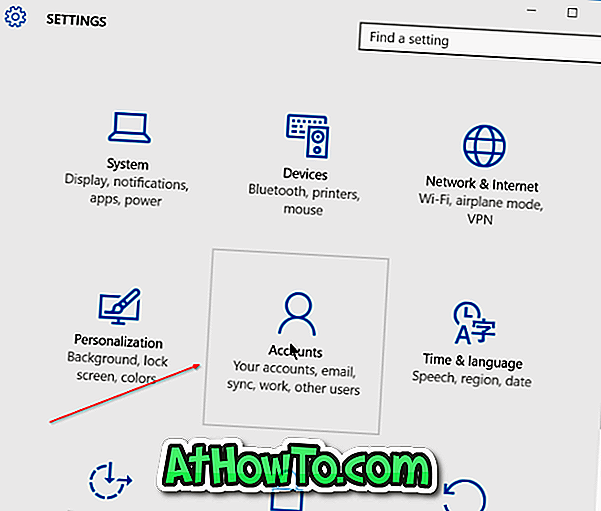
ステップ3: [あなたの情報]をクリックして、Windows 10へのサインインに使用しているMicrosoftアカウントを表示します。 代わりに、[ローカルアカウントでサインイン]というラベルのリンクをクリックしてください。
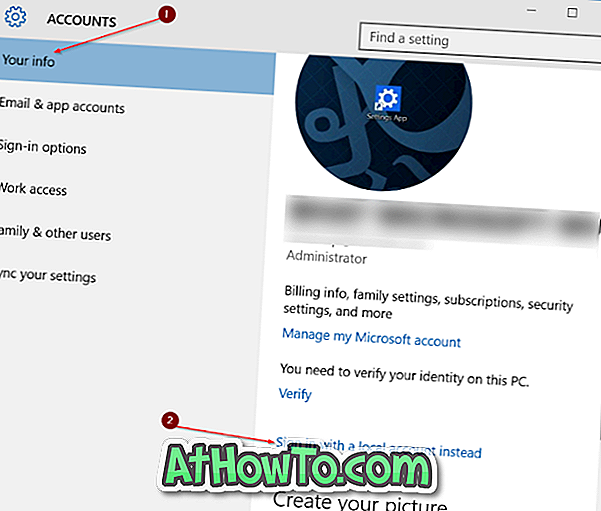
ステップ4: [ローカルアカウントでサインイン]をクリックすると、次の画面が表示されます。ここでMicrosoftアカウントのパスワードを入力する必要があります。 Microsoftアカウントのパスワードを入力して、[次へ]ボタンをクリックしてください。
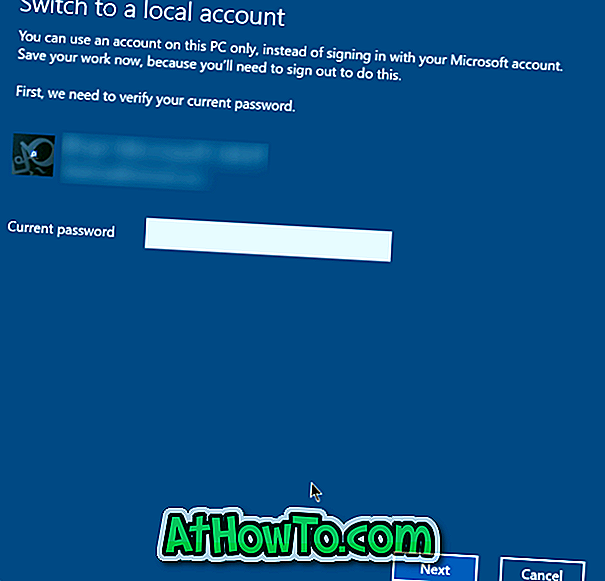
ステップ5:次に、[ローカルアカウントに切り替える]画面が表示されます。 Microsoftアカウントからサインアウトするには、まずローカルアカウントに切り替える必要があります。 新しいローカルアカウントの名前を入力し、パスワードを設定してから[次へ]ボタンをクリックします。
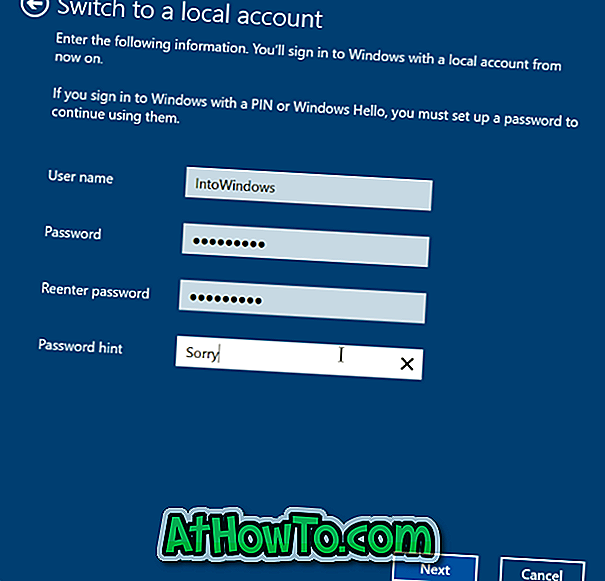
ステップ6:最後に、あなたはローカルアカウント画面に切り替えるのを見るでしょう。 作業内容を保存し、[サインアウトして終了]ボタンをクリックしてMicrosoftアカウントからサインアウトします。 あなたはロック画面に連れて行かれます。
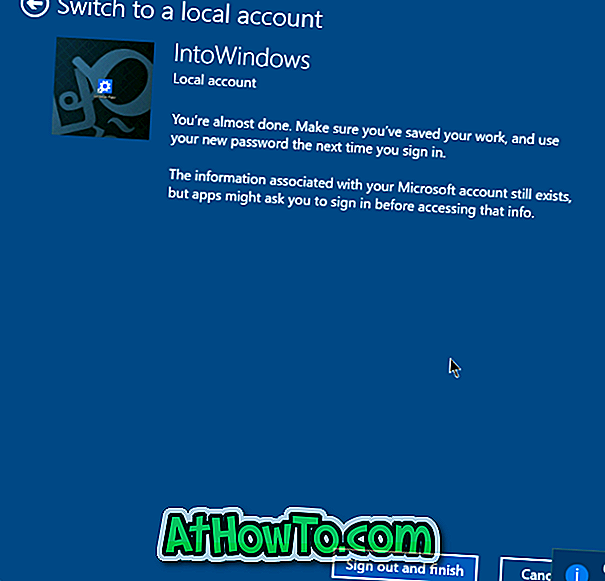
新しく作成したローカルアカウントを選択し、パスワードを入力してサインインし、MicrosoftアカウントなしでWindows 10を使用します。

![Windows 10で[デバイスを探す]機能を使用する方法](https://athowto.com/img/windows-10/136/how-use-find-my-device-feature-windows-10.jpg)












