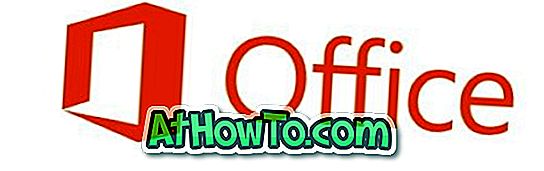管理者としてプログラムを実行するのは、Windows 10ではかなり簡単です。管理者権限で実行したいプログラムを右クリックし、[管理者として実行]オプションをクリックするだけです。 検索ボックスにプログラムの名前を入力してCtrl + Shift + Enterキーを同時に押すと、管理者権限でプログラムを起動できます。
標準ユーザーアカウントから管理者としてプログラムを実行する
この機能の問題点は、管理者アカウント以外のアカウントを使用している場合です。 標準アカウントから管理者権限を必要とするプログラムを実行しようとするときはいつでも、プログラムを起動するために管理者アカウントパスワードを入力する必要があります。 これはセキュリティ機能ですが、管理者権限でプログラムを頻繁に実行したい場合、これは非常にイライラする可能性があります。
標準アカウントを使用していて、管理者権限でプログラムを起動することが多い場合は、毎回管理者アカウントのパスワードを入力せずにプログラムを起動する方法を探しているかもしれません。
RunAsツール
RunAs Toolは、標準のアカウントユーザーが毎回管理者アカウントのパスワードを入力せずに管理者権限でプログラムを実行できるように設計されたフリーソフトウェアです。

管理者アカウントのパスワードを一度入力するだけで、プログラムの起動中にパスワードの入力を求められることはありません。プログラムを管理者として起動するには、[はい]ボタンをクリックする必要があります。
このプログラムは、セキュリティやその他の理由で標準のユーザーアカウントを使用しているユーザーに役立ちます。 標準ユーザーアカウントから管理者としてプログラムを実行する必要がある場合は、このプログラムを使用すると時間を節約できます。
プログラムがMicrosoftアカウントと互換性があるかどうか疑問に思っているなら、はい、プログラムはMicrosoftアカウントと完全に互換性があります。 つまり、Windows 10の管理者アカウントへのサインインにMicrosoftアカウントを使用している場合でも、このプログラムを使用できます。
Windows 10でRunAsToolを使用する方法は次のとおりです。
ステップ1:このページにアクセスし、RunAsTool.zipファイルをダウンロードしてください。 RunAsTool実行可能ファイルを取得するには、zipファイルをフォルダーまたはデスクトップに解凍します。
ステップ2:標準アカウントでRunAs Toolを起動します。 これは携帯用ソフトウェアなのでインストールは不要です。
ステップ3:最初の実行時に、管理者アカウントを選択して同じパスワードを入力するように求められます。
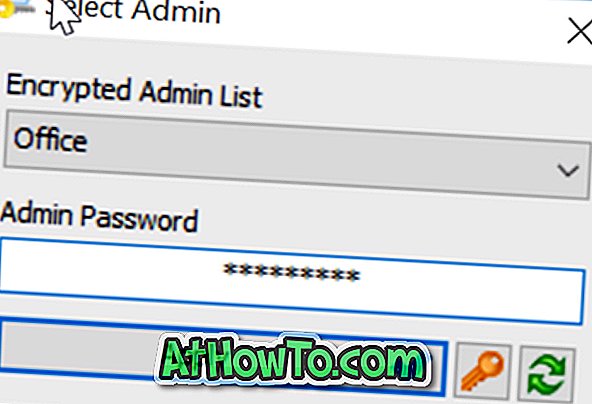
ステップ4:あなたが毎回管理者アカウントのパスワードを入力せずに標準アカウントから管理者権限で起動したいプログラムのショートカットをドラッグアンドドロップします。
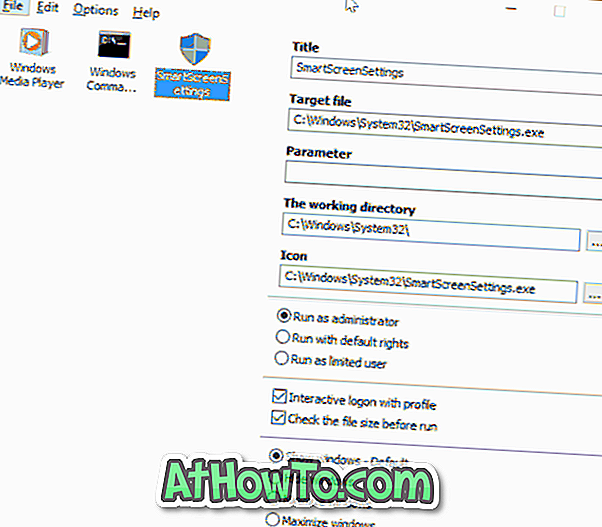
または、[ファイル]メニューをクリックし、[ファイルの追加]をクリックしてから、追加するプログラムの実行可能ファイルを参照します。
ドラッグアンドドロップのオプションがある上記のウィンドウが表示されない場合は、[ファイル]メニューをクリックし、[編集]モードで[再起動]をクリックします。
ステップ5:すべてのプログラムが追加されたら、各プログラムのアイコンを右クリックし、[ショートカットの作成]をクリックして、デスクトップまたは他の場所として場所を選択します。 それでおしまい!
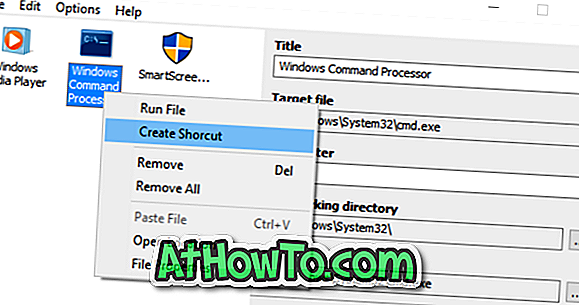
今後は、これらの新しいショートカットをクリックするたびに、パスワードを入力するように求めることなく、これらのプログラムが管理者権限で起動されます。
複数のPCでこのソフトウェアを使用したいあなたは、他のPCのRunAs Toolのリストにこれらすべてのプログラムを素早く追加するためにImportとExportリストオプションを使用することができます。
RunAs Toolは、32ビット版と64ビット版の両方のWindows 10、Windows 8.1、およびWindows 7と互換性があります。