オンラインでのMicrosoft Officeファイルの表示と編集に関しては、コンピュータユーザーとモバイルユーザーにはいくつかの選択肢があります。 Microsoftアカウントを持っているユーザーは、SkyDriveのOffice Web Appsを使用して、Word、Excel、PowerPoint、OneNoteなどのOfficeドキュメントを作成、編集、および保存できます。
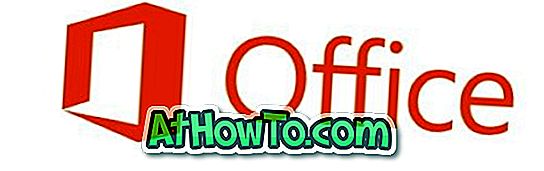
Officeスイートやその他のプログラムをインストールしなくても、Officeファイルをオンラインで表示するための無料の代替手段も多数あります。 Google DocsやView Docs Onlineなどのサービスは、ドキュメントを編集および表示するための最適なサービスです。 オンラインでドキュメントを表示すると、ファイルをダウンロードすることなく、URLからドキュメントを表示することさえできます。 あまり知られていないサービスもいくつかありますが、プライバシーの問題からオンラインでドキュメントを閲覧することを躊躇しているユーザーも少なくありません。
Office Word、Excel、およびPowerPointファイルを自分のWebブラウザで直接表示し、ソフトウェア大手のMicrosoftを信頼するユーザーは、 Office Web Viewerという名前の無料サービスを使用してWebブラウザでOffice文書を開いて表示できます。
このサービスの最も良いところは、この無料サービスを使用するためにMicrosoftアカウントを必要としないことです 。
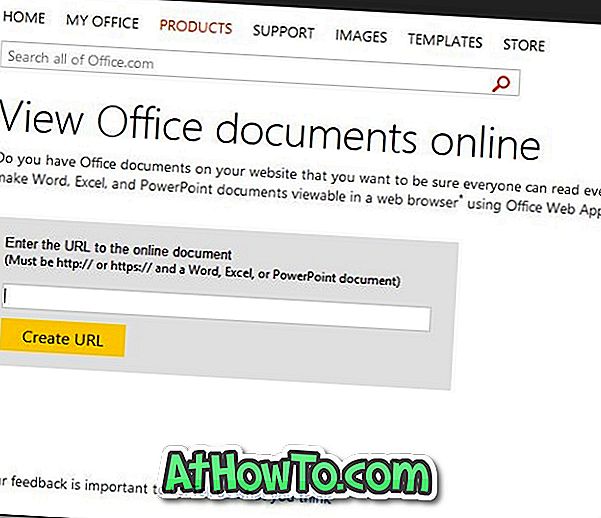
プログラムの長所は、実際にダウンロードせずにOfficeドキュメントを開くことができることです。 つまり、ドキュメントのURLを入力するか貼り付けることで、ブラウザにドキュメントを表示できます。 たとえば、ファイルをダウンロードせずに、WebブラウザのMicrosoftダウンロードセンターで入手可能なWindows 8 Client Hyper-Vドキュメント(.docx)ファイルを開いて表示できます。
Office Web Viewerを使用してWebブラウザでOfficeファイルを表示する
手順1: Internet Explorer、Chrome、Firefox、またはSafariブラウザでこのページのOffice Web Viewerにアクセスします。 このページの最後に記載されているサポートされているWebブラウザとブラウザのバージョンをお読みください。
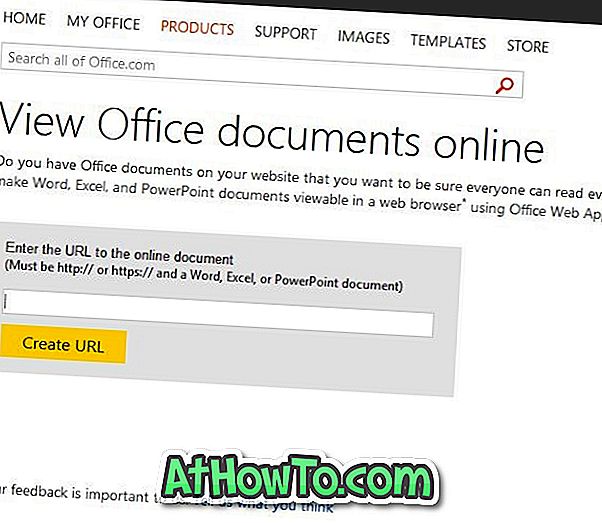
ステップ2: Webブラウザで開きたいと思う文書のURLをタイプするか、または貼り付け、次にCreate URLボタンをクリックして下さい。
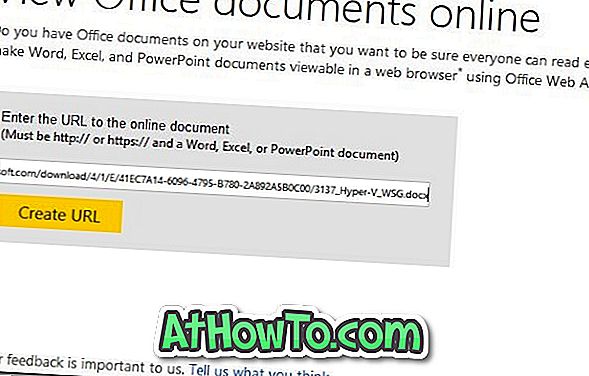
ステップ3: [URLの作成]ボタンをクリックすると、[URLの作成]ボタンのすぐ下にあるドキュメントへの新しいURLが作成されます(写真を参照)。
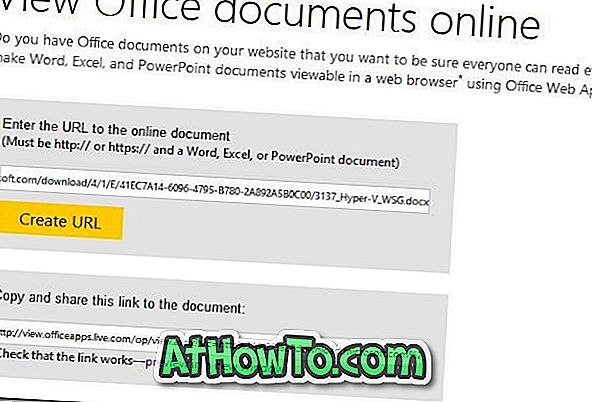
ステップ4:ドキュメントの新しいURLをコピーしてWebブラウザのアドレスバーに貼り付けるか、新しいウィンドウでプレビューをクリックしてWebブラウザでそのドキュメントを開きます。 それでおしまい!
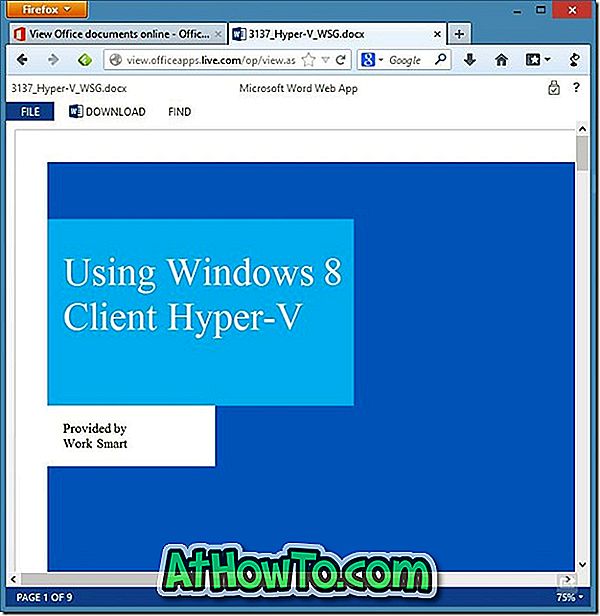
現在、Office Web ViewerはInternet Explorer 7以降、Firefox 3.5以降、Chrome、Safari 4以降、Windows Phone 7/8のInternet Explorer、iPhoneのSafari 4をサポートしています。 また、WordとPowerPointのドキュメントは10 MB未満、Excelファイルは5 MB未満である必要があります。
Officeブログ経由
![Windows 7をUSBフラッシュ/ハードドライブにインストールする方法[Easy Way]](https://athowto.com/img/windows-7-guides/269/how-install-windows-7-usb-flash-hard-drive.png)













