デスクトップショートカットは、ファイル、プログラム、およびフォルダに簡単にアクセスできる方法を提供します。 Windows 7およびそれ以前のバージョンのWindowsでは、[スタート]メニューでプログラムを右クリックし、[送信]オプションをクリックして、[デスクトップ(ショートカットの作成)]をクリックすることで、デスクトップにプログラムのショートカットを作成できました。
Windows 10では、スタートメニューのプログラムを右クリックしてもSend toオプションは表示されません。 この変更により、Windows 7からWindows 10にアップグレードした多くのユーザーは、デスクトップにプログラムのショートカットを作成するのが困難になっています。

このガイドでは、Windows 10でプログラム用のデスクトップショートカットを作成する方法をすべて説明します。
3の方法1
ドラッグアンドドロップでデスクトップにプログラムのショートカットを作成する
Windows 7と同様に、Windows 10は、デスクトップショートカットを作成するために[スタート]メニューからデスクトップにプログラムショートカットをドラッグアンドドロップすることもサポートしています。 デスクトップ上にアプリのショートカットを作成するのにも同じ方法を使用できます。
ステップ1:実行中のプログラムを最小化し、デスクトップが見えることを確認してください。
ステップ2:キーボードのWindowsロゴキーを押すか、タスクバーのスタートボタンをクリックしてスタートメニューを表示します。
ステップ3: [App apps]をクリックし、デスクトップにショートカットとして表示したいプログラムを探し、プログラムエントリをクリックしてからデスクトップにドラッグアンドドロップして、デスクトップにプログラムのショートカットを作成します。
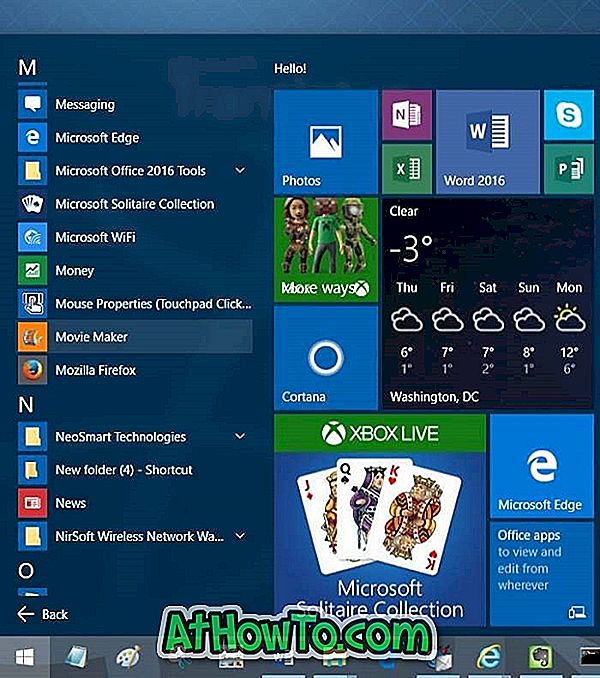
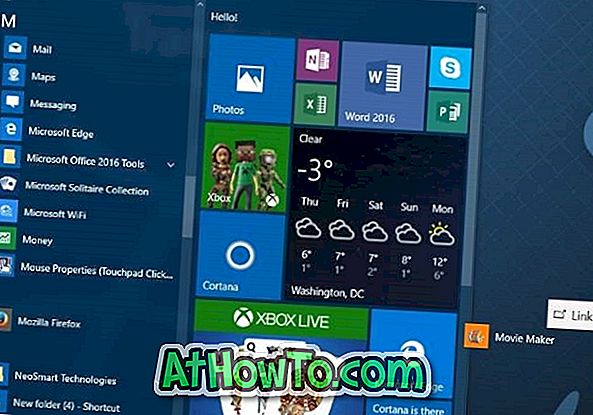
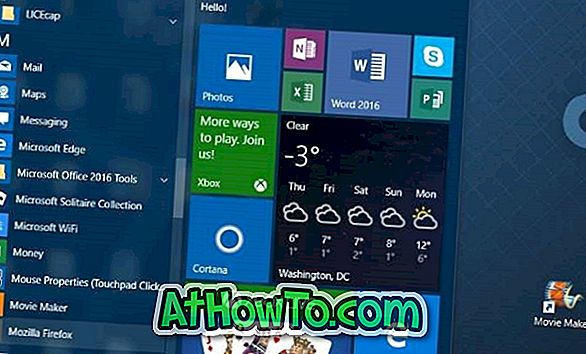
ショートカットがデスクトップに表示されます。 デスクトップにアイコンが表示されない場合は、デスクトップを右クリックして[ 表示 ]をクリックし、[ デスクトップアイコンを表示する] オプションをクリックしてデスクトップアイコンを表示してください 。
3の方法2
実行可能ファイルへのショートカットを作成してデスクトップショートカットを作成する
何らかの理由で上記の方法に慣れていない場合は、この方法を使用してプログラムのデスクトップショートカットを作成できます。
ステップ1: Windowsロゴキーを押すか、スタートボタンをクリックしてスタートメニューを開きます。
ステップ2: すべてのアプリオプションをクリックして、ショートカットを作成したいプログラムを見つけます。
ステップ3:プログラムを右クリックして[ 詳細 ]をクリックし、[ ファイルの場所を開く ]をクリックします 。
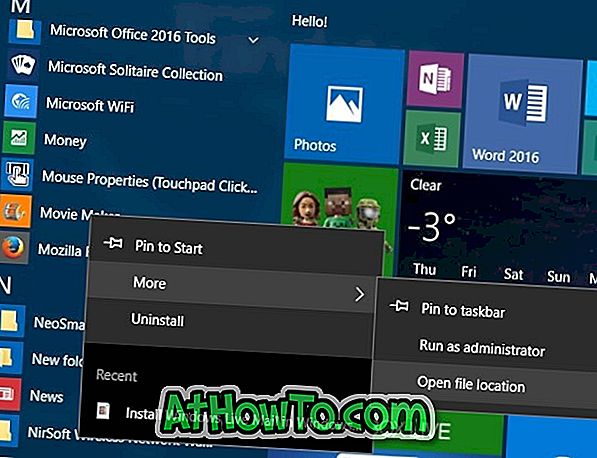
ステップ4:最後に、プログラムのショートカットを右クリックし、[ 送信 ] をクリックして 、[ デスクトップ(ショートカットの作成) ]をクリックします。 それでおしまい!
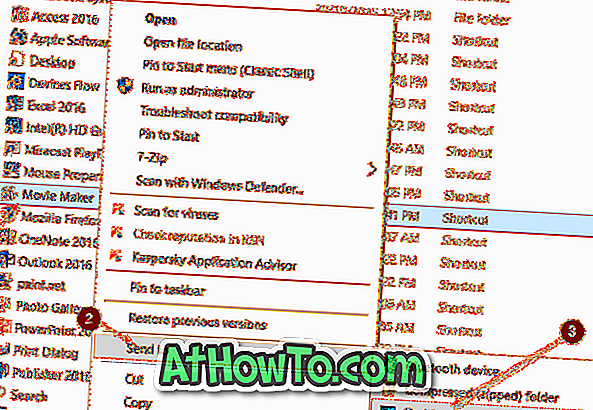
3の方法3
プログラム実行可能ファイルへのショートカットを作成してデスクトップショートカットを作成するもう1つの方法
ステップ1: Windows 10がインストールされているドライブを開きます。 Windows 10が「C」ドライブにインストールされている場合は、同じように開きます。

手順2: Program FilesフォルダとProgram Files(x86)フォルダを次々に開いて、デスクトップショートカットを作成するプログラムを含むフォルダを探します。 ほとんどの場合、フォルダにはプログラムのラベルまたはプログラムの背後にある会社/開発者のラベルが付けられます。
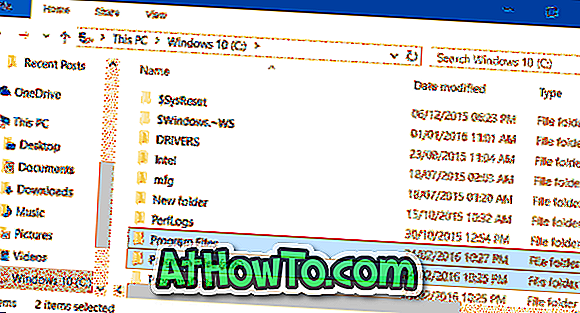
注: Program Files(x86)フォルダは、x64タイプのWindowsにのみ表示されます。 x86 Windows 10を使用している場合、デフォルトのインストールディレクトリを変更したり、プログラムを別のドライブに移動したりしない限り、すべてのプログラムはProgram Filesの下になければなりません。
ステップ3:プログラムの実行可能ファイル(.exeファイル)を探し、それを右クリックして[ 送信 ] をクリックし 、[ デスクトップ(ショートカットの作成) ]をクリックしてデスクトップにプログラムのショートカットを作成します。
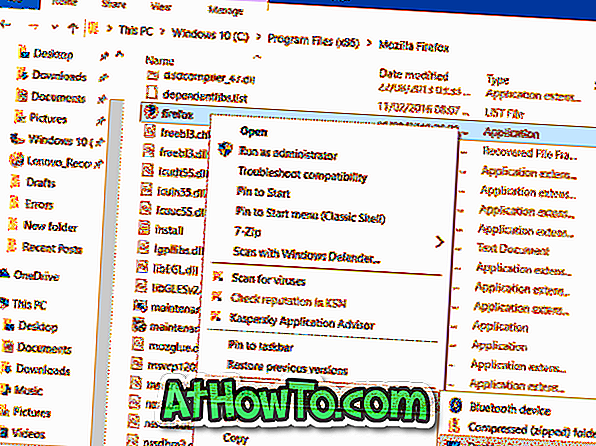
プログラムへのデスクトップショートカットは、New Shortcutウィザードを使用して作成することもできますが、上記の方法よりも複雑であるため、ここでは説明しません。














