過去2年間で、Microsoft Edgeブラウザはいくつかの大規模で多数の小さな機能と改良を見てきました。
Edgeブラウザでは、ユーザーは常にすばやく簡単にアクセスできるように、Webサイトを[スタート]メニューに固定できます。 一般的なブラウザGoogle Chromeは、Windows 10のスタートとタスクバーへのWebサイトの固定もサポートしています。

Windows 10ビルド16225用のFall Creators Updateにより、Microsoft EdgeブラウザはWebサイトをタスクバーに固定することができます。 つまり、[スタート]メニューに加えて、お気に入りのWebサイトをタスクバーに固定することもできます。
Webサイトをタスクバーに固定する機能は、お気に入りのWebサイト/ Webページをすばやく開くことができるだけでなく、Webブラウザの起動、URLの入力、Enterキーを押しての検索にかかる時間を数秒節約できるので便利な機能です。ウェブサイト/ウェブページ。
タスクバーに固定されているWebサイトのショートカットは、デフォルトのWebブラウザのステータスに関係なく、タスクバーに固定していたブラウザと同じブラウザで開きます。 たとえば、Edgeを使用してタスクバーにWebサイトのショートカットを追加した場合、Internet ExplorerまたはGoogle ChromeをデフォルトのWebブラウザとして設定していても、WebサイトはEdgeブラウザでのみ開かれます。
このガイドでは、Microsoft EdgeおよびGoogle Chromeブラウザを使用して、お気に入りのWebサイト/ WebページをWindows 10のタスクバーに固定する方法について説明します。
注:頻繁にアクセスするWebサイトのみをタスクバーに固定することをお勧めします。タスクバーに多数のWebサイトを固定すると、混乱しやすくなります。
Edgeを使用してWebサイトをWindows 10タスクバーに固定する
ステップ1: Edgeブラウザを起動します。 タスクバーに固定したいWebサイト/ Webページに移動します。 Edgeの起動に問題がある場合は、Edgeブラウザを修復して問題を解決してください。
ステップ2: [設定]メニュー(右上にある3つの点)をクリックし、[ このページをタスクバーに固定]オプションをクリックして 、現在のWebサイト/ WebページをWindows 10のタスクバーに固定します。
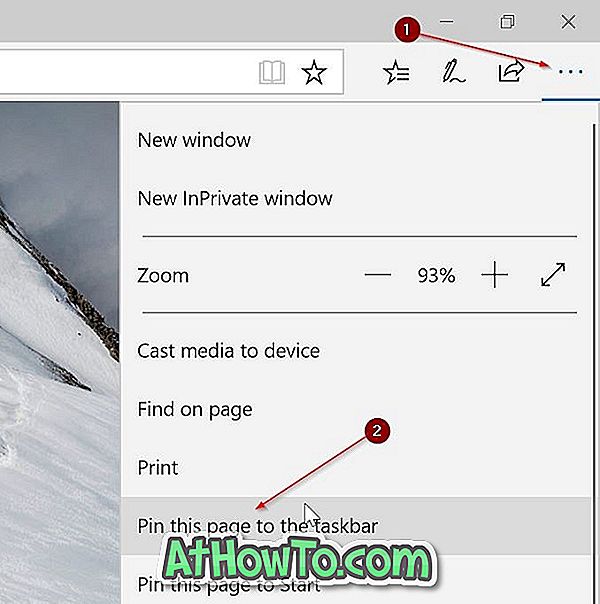
Windows 10は、別のブラウザをデフォルトとして設定している場合でも、Edgeブラウザを使用して(Edgeブラウザを使用して)タスクバーに固定されているWebサイトのショートカットを開きます。
Google Chromeを使用してWebサイトをWindows 10タスクバーに固定する
ステップ1: Google Chromeブラウザでタスクバーに固定したいURLを開きます。
ステップ2:右上にある3つの点をクリックします。 [ その他のツール ] を選択して[ デスクトップに追加 ] をクリックします 。
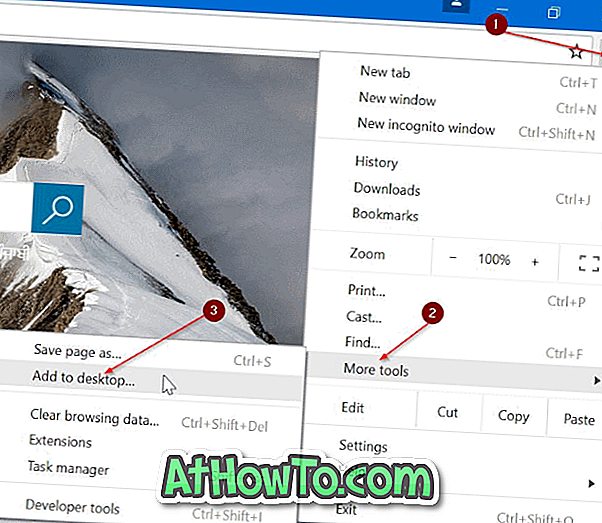
ステップ3: デスクトップに追加ダイアログが表示されます。 Webサイト/ Webページのデスクトップショートカットの名前を入力し、[ 追加 ]ボタンをクリックしてデスクトップにショートカットを作成します。
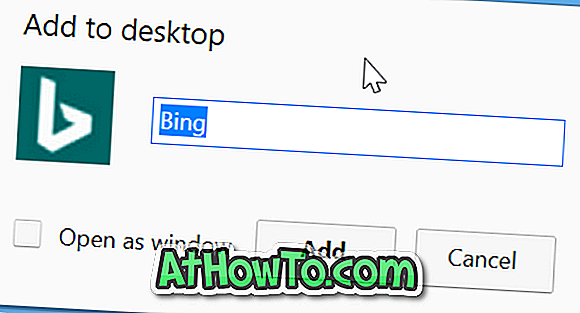
ステップ4:最後に、デスクトップ上のWebサイトのショートカットをタスクバー領域にドラッグアンドドロップして、タスクバーに固定します。 デスクトップのショートカットをダブルクリックしてWebサイト/ Webページを開くこともできます。

Windows 10のタスクバーからWebサイトの固定を解除する
ステップ1:タスクバーのウェブサイトのショートカットを右クリックし、次に[ タスクバーから固定解除]オプションをクリックします。 そのような単純な!
あなたはごみ箱もタスクバーに固定したいと思うかもしれません。














