その前任者であるWindows 7と同様に、Windows 8でもウィンドウの枠線とタスクバーに独自の色を設定できます。 Microsoftは、Windows 8に自動カラー機能を導入し、タスクバーとウィンドウの枠の色を壁紙の色に合わせて自動的に変更しています。
これらの機能に加えて、Windows 8のリリースプレビュー版では、タスクバーとウィンドウの枠線に異なる色を設定できます。 何らかの理由で、マイクロソフトはこの小さな機能を最終リリース(RTM)から削除しました。 幸いなことに、小さなレジストリ調整により、Windows 8 RTMのタスクバーとウィンドウの枠線に異なる色を設定できます。

注:このトリックは、ウィンドウの罫線に自動的に白い色を設定し、ウィンドウの罫線にカスタム色を設定するのを有効にしません。 たとえば、このトリックを使用してタスクバーを緑色、ウィンドウの枠を青色に設定することはできません。
以下の指示に従って機能を有効にしてから、Windows 8のウィンドウの枠線とタスクバーに異なる色を設定してください。
方法1
ステップ1:この場所からAero8Tunerをダウンロードしてください。 zipファイルを解凍してAero8Tunerを入手してください。
ステップ2:ツールを実行し、ウィンドウの色を有効にするオプションを無効にしてウィンドウの枠線に白い色を設定します。
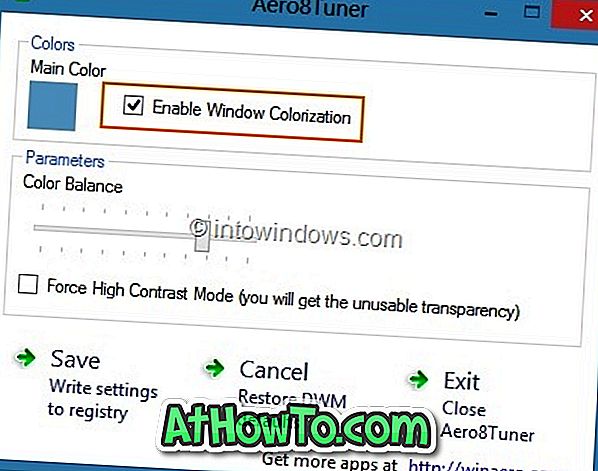
方法2
ステップ1:レジストリエディタを開きます。 これを実行するには、Windows + Rキーを同時に押して[ファイル名を指定して実行]ダイアログを開き、ボックスにRegedit.exeと入力してEnterキーを押します。 UACプロンプトに対して[はい]をクリックします。

ステップ2:レジストリエディタが起動したら、次のキーに移動します。
HKEY_CURRENT_USER \ Software \ Microsoft \ Windows \ DWM
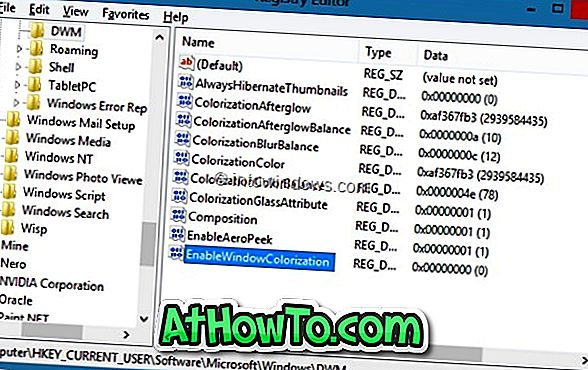
ステップ3:右側で、EnableWindowColorizationをダブルクリックし、デフォルト値のデータを1に変更します。レジストリエディタを閉じます。
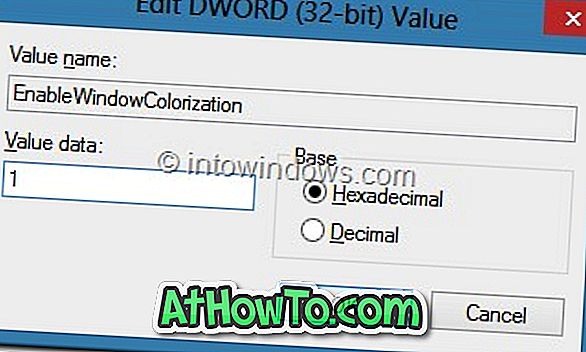
ステップ4:タスクバーとウィンドウの枠線に異なる色を表示するには、デスクトップウィンドウマネージャ(DWM)を再起動する必要があります。 これを行うには、タスクマネージャを開き、実行中のすべてのプロセスを表示するには詳細をクリックし、デスクトップウィンドウマネージャを右クリックしてタスクの終了をクリックします。
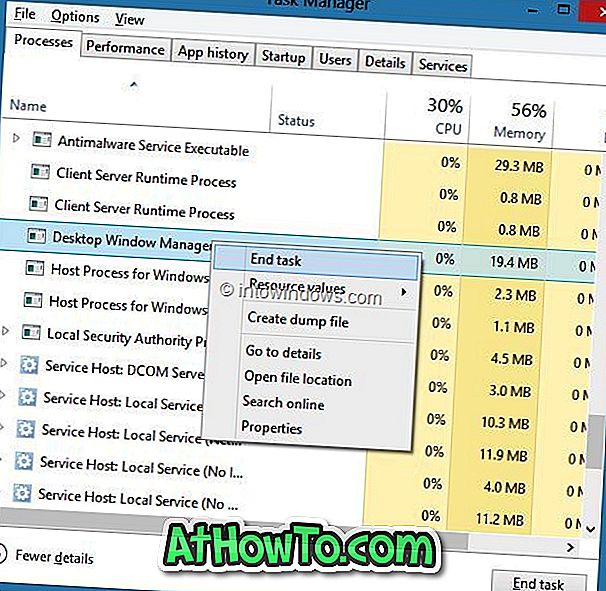
ステップ5:確認ダイアログが表示されます。 [保存していないデータを破棄してシャットダウンする]オプションを有効にして(PCをシャットダウンしたり再起動したりしないでください)、[シャットダウン]ボタンをクリックしてDesktop Window Managerを再起動します。 これで終わりです! これでウィンドウの枠線が白くなります。
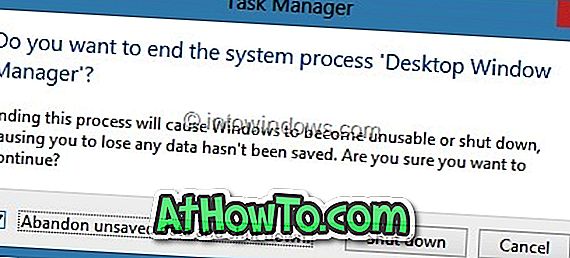
Windows 8ガイドでウィンドウの枠のサイズを減らす方法も興味があるかもしれません。














