コンピュータ上のデータを保護するための多数のオプションがあります。 ファイルとフォルダのパスワード保護、ファイル、フォルダとドライブの暗号化、アカウントパスワードによるPCのパスワード保護、およびBIOSパスワードによるPCのロックを行い、PC上のデータを保護することができます。
ほとんどのPCユーザーは、他のユーザーが自分のアカウントやデータにアクセスするのを防ぐために、自分のユーザーアカウントに強力なパスワードを追加することを好みます。 ログインパスワードは良い考えですが、ユーザーがログイン画面に立ち上がるのを防ぐことはできません。 さらに重要なことは、誰かがあなたのPCの電源を入れてLinux Live CDや起動可能なWindowsメディアを使って起動することができれば、彼はすぐにデータを外付けドライブに転送できるということです。
ログインパスワードはサードパーティのツールを使用してリセットできるため、一部のユーザーは自分のPCでBIOSパスワードを使用することを好みます。 正しいBIOSパスワードを入力しないと、起動可能なメディアを使用して起動したり、現在インストールされているWindowsのログイン画面を起動したりできないため、BIOSパスワードはユーザーアカウントのパスワードよりも比較的安全です。
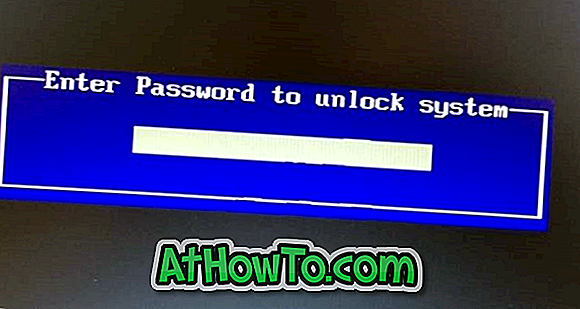
繰り返しますが、BIOSパスワードは、PCのマザーボード上のCMOSバッテリーを取り外すことでリセットできますが、特にラップトップやタブレットでは簡単な作業ではありません。
Windows 10/8/7コンピュータでBIOSパスワードを設定したがパスワードを記憶できない場合は、2つの選択肢があります。 最初のオプションはCMOSバッテリーを再インストールすることです。 前述のとおり、CMOSバッテリーを取り外してから取り付けて、BIOSパスワードをリセットすることができます。 CMOSバッテリーを再インストールすることは、タブレットやノートブックでは簡単なことではありません。
2番目のオプションは、間違ったパスワードを複数入力した後に取得するBIOSコードまたはサービスタグを使用することです。 どうやって疑問に思う? あなたのPCを開かずに簡単にBIOSパスワードをリセットするために与えられた指示に従ってください。
Windows 10 PCでBIOSパスワードをリセット
注:この方法は最近のほとんどのPCで機能するはずです。 この方法をDell Studioラップトップで試したところ、この方法は完全に機能しました。
ステップ1: PCの電源を入れ、ロックアウトされるまでBIOSパスワードを複数回入力します。
ステップ2:画面に番号またはコードが表示されます。 小さな紙切れやスマートフォンにそのコードを書き留めます。
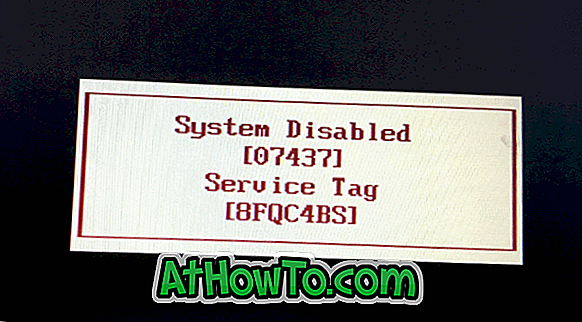
ステップ3:スマートフォンまたは他のコンピュータでBIOSパスワードWebサイトにアクセスし、BIOS画面に表示されたコードを入力してから[ パスワードの取得 ]ボタンをクリックしてパスワードを確認します。
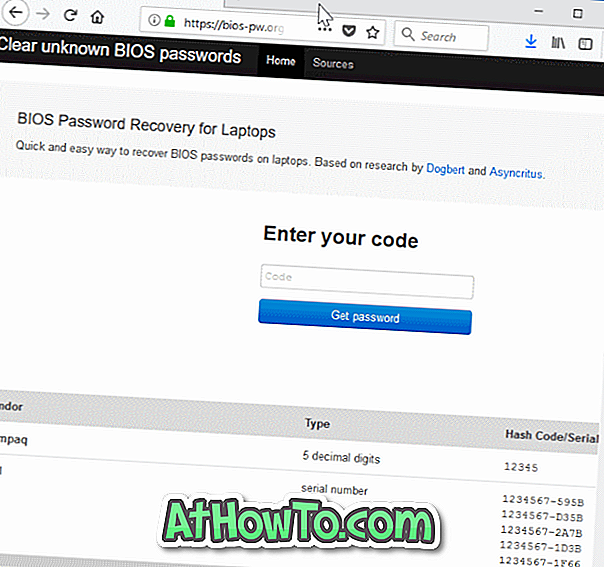
ステップ4:最後に、今すぐあなたのPCに上記のパスワードを入力してください。 それができない場合は、PCを再起動し、前のステップで取得したパスワードを入力してPCにアクセスしてください。 それでおしまい! これでBIOSとPCにアクセスできるはずです。
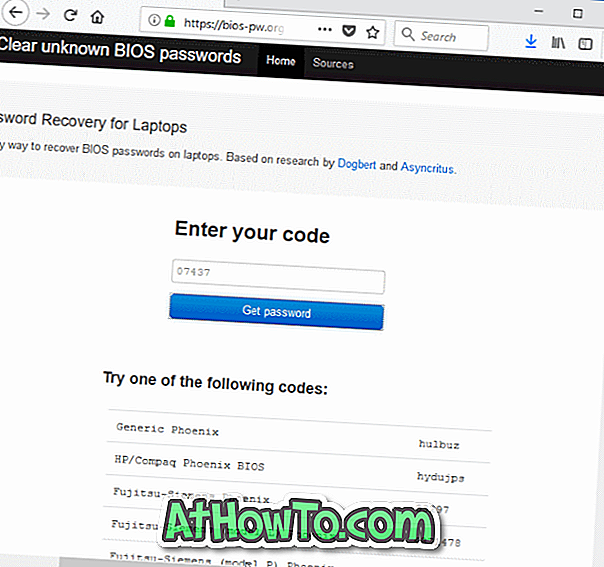
コードに複数のパスワードが表示されている場合は、次々に試してください。
この方法でBIOSパスワードをリセットできない場合はどうすればいいですか?
重要:これらのパスワードのいずれかを使用してPCにアクセスできない場合は、PCの製造元のカスタマーケアサービスに電話して、タグまたはコードを伝えてください。 彼らはあなたに正しいパスワードを与えるべきです。 パスワードを入手するには、自分がPCの所有者であることを証明する必要があるかもしれません。
もう一度忘れないように、BIOSパスワードを削除するか、安全な場所にBIOSパスワードを書き留めておくことをお勧めします。
これがどのように機能するのか疑問に思いますか? まあ、それはとても簡単です。 OEMからBIOSに固有のマスターパスワードが設定されているようです。 このマスターパスワードを使用して、ユーザーアカウントなしでユーザーパスワードをリセットするか、BIOSとPCにアクセスすることができます。
簡単なWeb検索で、この方法がほとんどのPCで機能することがわかりました。 それは言った、それはLenovoのために働いていないようです。














