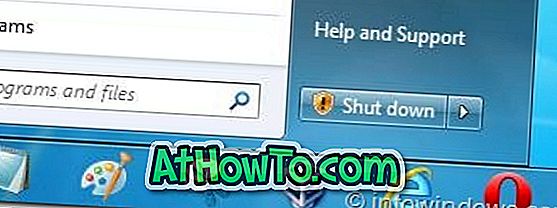私たちの生活の多くは今日のデジタルです。 私たちは毎日何十ものウェブサイトを訪問して情報を消費し共有しています。 しかし、私たちが訪問するサイトは私たちの子供たちにとっては適切ではないかもしれません。
Windows 10 PCをお子様と共有している場合は、PC上の特定のWebサイトへのアクセスをブロックすることをお勧めします。

PC上のWebサイトをブロックするためのフリーで商用のソフトウェアがたくさんありますが、あなたはあなたのWindows PC上のURLをブロックするために組み込みのhostsファイルを使用することができます。 WebサイトのURLをホストファイルに追加するだけで、そのWebサイトをPC上でブロックできます。 あなたのPCにインストールされているブラウザのどれもそれらのブロックされたウェブサイトを開くことができません。
これは、hostsファイルを編集して、Windows 10 PC上のWebサイトをブロックする2つの簡単な方法です。
Windows 10でhostsファイルを手動で編集してWebサイトをブロックする
前述のように、追加のソフトウェアをインストールしなくても、Windows 10 PC上のWebサイトをブロックできます。 hostsファイルを編集するだけです。 これを行う方法は次のとおりです。
手順1:管理者としてメモ帳プログラムを開きます。 これを行うには、[スタート/タスクバーの検索]フィールドに「メモ帳」と入力して検索結果にメモ帳プログラムを表示し、[メモ帳]エントリを右クリックして[管理者として実行]をクリックします。
[ユーザーアカウント制御]プロンプトが表示されたら、[はい]ボタンをクリックします。

ステップ2:メモ帳プログラムウィンドウで、[ ファイル ]メニュー、[ 開く ]の順にクリックし、ファイルの種類を[テキスト文書]から[ すべてのファイル ]に変更します(下の図を参照)。 C:¥Windows¥System32¥drivers¥etc (「C」はWindows 10インストールドライブのドライブ名)に移動し、 hostsファイルを選択します。
ファイルをメモ帳で開くには、[ 開く ]ボタンをクリックします。


ステップ3:メモ帳でhostsファイルを開いたら、次のようにしてPCにアクセスをブロックしたいWebサイトのURLを追加します。
127.0.0.1 www.bing.com
127.0.0.1 www.google.com

ステップ4:最後に、 Fileメニューをクリックし、次にSaveオプション(Ctrl + S)をクリックして変更を保存します。 それでおしまい!

今すぐあなたのPCのウェブブラウザのいずれかでこれらのURLの1つを開こうとしてください。 これ以降、ブロックされたWebサイトはPCにロードされません。
Webサイトのブロックを解除するには、上記の手順に従って、hostsファイルからWebサイトのエントリを削除します。 ファイルを保存してください。
URL Blockerを使ってWindows 10のウェブサイトをブロックする
手動でhostsファイルを編集するのに慣れていない場合は、この小さなURL Blockerユーティリティを使用して、Windows 10 PC上のWebサイトをブロックできます。 URLブロッカーを使用すると、hostsファイルを開かずにhostsファイルを編集できます。 Windows 10でWebサイトをブロックするためにURL Blockerを使用する方法は次のとおりです。
ステップ1:このページからURLブロッカーを入手してください。
ステップ2:インストールを必要としないため、実行ファイルをダブルクリックしてURL Blockerを実行します。 Windows 10がこのプログラムの実行を警告している場合は、警告を無視してプログラムを実行してください。
ステップ3:フィールドをクリックし、あなたがあなたのPC上でブロックしたいWebサイトのURLを入力してから、追加ボタンをクリックします。 あなたは好きなだけウェブサイトを追加することができます。

完了したら、[ 適用 ]ボタンをクリックします。 ログオフして再度サインインするように求められます。 追加したWebサイトをすべてブロックするようにしてください。 がんばろう!
ウェブサイトのブロックを解除するには、再度URL Blockerを実行し、ブロックを解除したいウェブサイトを選択して[削除]ボタンをクリックし、最後に[適用]をクリックします。 ログオフして再度ログインしてください。