ご存じのとおり、MicrosoftのOneDriveクラウドサービスはWindows 10にうまく統合されているので、OneDriveに保存されたファイルにアクセスするための専用アプリをダウンロードする必要はありません。 ファイルエクスプローラ(Windowsエクスプローラ)のナビゲーションペインでOneDriveアイコンをクリックすると、OneDriveに保存されているファイルにアクセスしてアクセスできます。

Windows 10のOneDrive
Microsoftアカウントを使用してWindows 10にサインインすると、OneDriveにも自動的にサインインします。 つまり、ファイルの保存にOneDriveを使用するつもりがない場合でも、Windows 10はWindows 10に統合されたOneDriveクライアントに自動的にサインインします。
Windows 10でOneDriveからサインアウトする
これは実際にはよく、ほとんどのOneDriveユーザーがこの機能を高く評価していますが、人気のあるDropboxのような他のクラウドストレージサービスを使用するユーザーの多くは、自分のMicrosoftアカウントをローカルアカウントに移行せずに、または実際にMicrosoftアカウントからサインアウトせずにOneDriveからサインアウトします。
この方法は、別のアカウントを使用してOneDriveにサインインするためにも使用できます。 たとえば、複数のOneDriveアカウントがあり、1つのアカウントからサインアウトして別のアカウントでサインインする場合は、この方法を使用してOneDriveからサインアウトしてから別のアカウントでサインインできます。
Windows 10でOneDriveのリンクを解除またはサインアウトするには、下記の指示に従ってください。
ステップ1:タスクバーのシステムトレイ領域にあるOneDriveアイコンを右クリックし、次に[ 設定]をクリックして[ Microsoft OneDrive設定]ダイアログを開きます。

ステップ2: [アカウント]タブをクリックまたはタップして[アカウント]タブに切り替えます。
ステップ3: Unlink OneDriveボタンというラベルの付いたボタンをクリックまたはタップします。 アカウントが非表示になると、[サインイン]ボタンが付いた[OneDriveへようこそ]ダイアログが表示されます。 それでおしまい! Windows 10のOneDriveから正常にサインアウトしました。


リンクを解除するとOneDriveからサインアウトし、Windows 10ではOneDriveファイルの同期が長くなります。 ただし、現在PCのOneDriveフォルダにあるファイルはそこにあります。

これらのファイルも削除したい場合は、ファイルエクスプローラを開いてナビゲーションウィンドウのOneDriveアイコンをクリックし、すべてのファイルを選択してからDeleteキーをクリックします。
また、同じアカウントまたは別のアカウントでOneDriveにサインインする場合は、以下の手順に従ってください。
Windows 10でOneDriveにサインインするには
ステップ1:タスクバーのシステムトレイにあるOneDriveアイコンをダブルクリックします。

ステップ2: サインインボタンをクリックしてください。 OneDriveまたはMicrosoftアカウントの詳細を入力して、[ サインイン ]ボタンをクリックします。


ステップ3:次の画面が表示されたら、[ 次へ ]ボタンをクリックしてデフォルトの場所を使用してOneDriveフォルダを保存するか、[場所の変更 ]リンクをクリックして新しい場所を選択してOneDriveフォルダの場所を選択します。

ステップ4:最後に、あなたはあなたがあなたのWindows 10 PC上のOneDriveフォルダにダウンロードしたいクラウド内のフォルダを選択することができる以下のスクリーンを見るでしょう。

[ 次へ ]ボタンをクリックして設定を完了してください。 閉じるボタンをクリックしてください。

がんばろう!
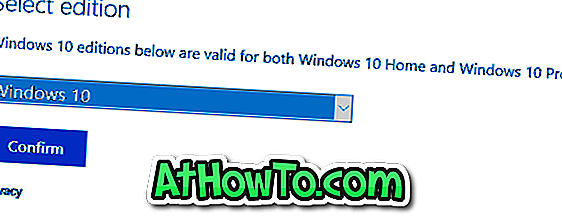
![Windows 10で[デバイスを探す]機能を使用する方法](https://athowto.com/img/windows-10/136/how-use-find-my-device-feature-windows-10.jpg)












