2011年6月にWindows 8が初めてちらっと見られて以来、PCユーザーはMicrosoftのスタートメニューを削除し、それを現代のUIスタイルのスタート画面に置き換えることを訴えてきた。 MicrosoftがWindows 8.1のスタートボタンを元に戻した間、それはあなたがスタートスクリーンに切り替えるのを助けて、スタートメニューを明らかにしない。

スタート画面を無効にし、Windows 7およびWindows 8.1にWindows 7スタイルのスタートメニューを追加するために、過去2年間に多数の無料および有料ソフトウェアがリリースされました。
Windows愛好家や開発者とは別に、一部のPC製造元でも、Windows 8コンピュータと一緒に独自のカスタムスタートメニューを出荷しています。 たとえば、Windows 8がプレインストールされて出荷されているHPコンピューターには、[スタート]メニューとして機能するQuick Startという名前のソフトウェアが含まれています。
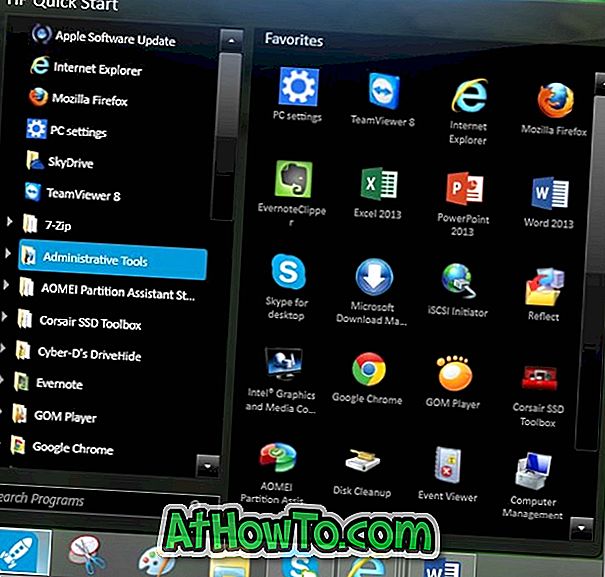
HPコンピューターを使用しているユーザーは、クイックスタート(HPバージョンの[スタート]メニュー)がWindows 7の[スタート]メニューほど直感的ではないことに気付いたでしょう。 実際、ViStart、Classic Shell、IObit Start Menu 8などの無料のスタートメニュープログラムは、より多くの機能を提供し、HPのクイックスタートよりもはるかによく見えます(それらはすべてWindows 7のスタートメニューによく似ています)。
HP Quick Startでは、お気に入りのプログラムを[スタート]メニューの右側に固定し、[スタート]メニューの検索ボックスからプログラムを検索することができますが、[クイックスタート]をアンインストールして[スタート]画面から起動することもできます。クイックスタートしてから、ViStart、Start Menu 8、またはClassic Shellなどのより優れたプログラムをインストールします。
HP Quick Startのアンインストールは比較的簡単です。 コンピュータからクイックスタートをアンインストールするには、以下の手順を実行してください。
HP Quick Startメニューをアンインストールする方法:
ステップ1: WindowsロゴとRキーを同時に押して、ファイル名を指定して実行ダイアログボックスを開きます。 ボックスにappwiz.cplと入力してEnterキーを押すと、プログラムと機能ウィンドウが開きます。
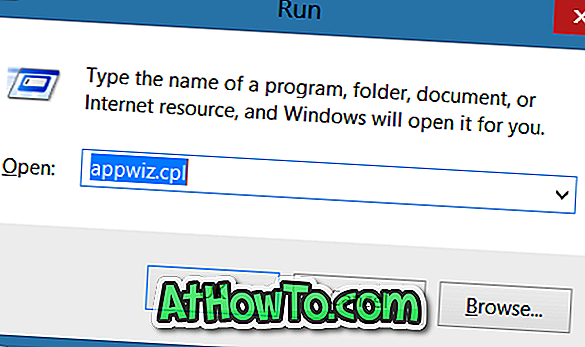
ステップ2:ここで、 HP Quick Startというタイトルのエントリを見つけ、それを右クリックして[ アンインストール ]ボタンをクリックします。
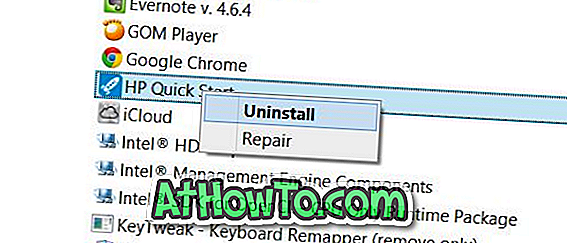
ステップ3:確認プロンプトで[ はい ]ボタンをクリックして、HP Quick Startのアンインストールを続行します。
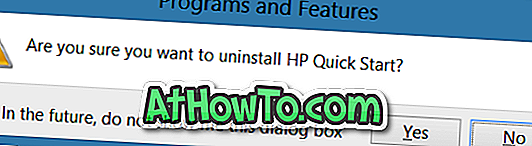
ステップ4:クイックスタートをアンインストールした後、スタート画面を使用してプログラムを起動し、お気に入りのファイルやプログラムを固定するか、Classic StartやIObit Start Menu 8などの他社製のスタートメニュープログラムをインストールすることができます。
注:スタート画面を使いたいが使い方がわからないユーザーのために、スタート画面のビデオガイドの使い方を見ることをお勧めします。 これらの無料ツールを使用してスタート画面をカスタマイズしたり、スタート画面にタスクバーを表示することもできます。














