スタートメニューまたはタスクバー検索は、Windows 10ではかなり優れています。スタートメニュー自体に専用の検索ボックスはありませんが、タスクバーにはデフォルトで検索ボックスがあります。 検索ボックスや検索アイコンをクリックせずに[スタート]メニューの検索にアクセスすることもできます。 単にスタートメニューを開いて検索結果を見るためにタイプを始める必要があります。
過去数ヶ月間Windows 10を使用していたPCユーザーは、おそらく何度も[スタート]メニューの検索を使用しています。 しかし、多くのユーザーは[スタート]メニューの検索で利用可能な検索フィルタを認識していません。
既定の設定では、[スタート]メニューの検索を使用して何かを検索すると、検索と一致する結果が得られます。 つまり、[スタート]メニューの検索では、検索クエリに一致するすべての項目が表示されます。 あなたはあなたの検索結果の中にアプリ、設定、ウェブ結果およびファイルを見つけるかもしれません。
スタートメニューの検索フィルタ
検索のこのデフォルトの動作には何の問題もありませんが、検索フィルタを使用して、アプリ、設定、ファイル、またはWeb結果を特に検索できます。 検索フィルタを使用すると、探していないカテゴリのアイテムが表示されないようにすることができます。 たとえば、アプリフィルタを使用すると、検索結果に表示されるのはアプリのみです。
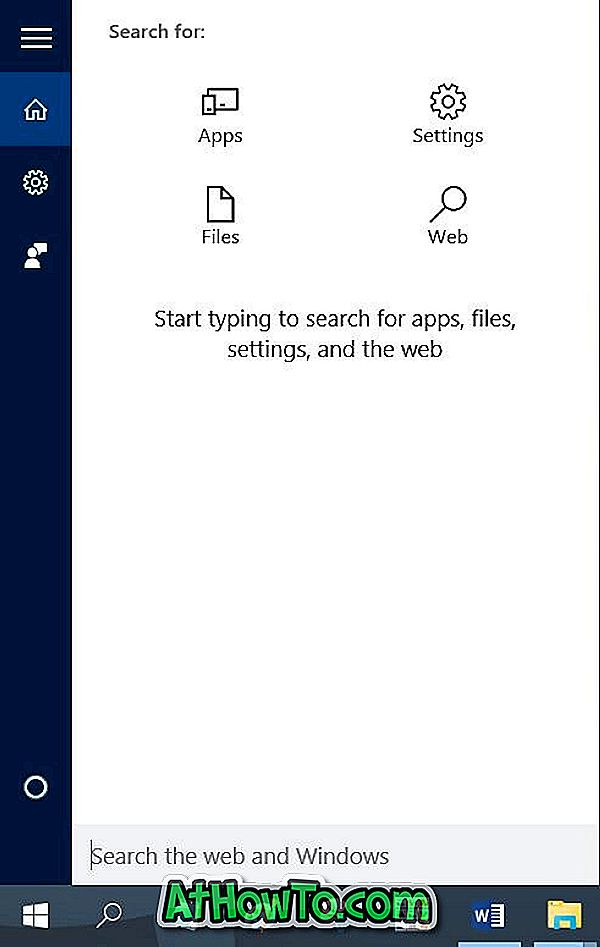
現在のところ、[スタート]メニューの検索には、 アプリ 、 ファイル 、 設定 、およびWebの4つのフィルタがあります 。 検索結果にアプリ、ファイル、設定、またはWebからの検索結果のみを表示する場合は、検索フィルタが便利です。
スタートメニューの検索フィルタを使う
[スタート]メニューの検索フィルタを使用するには、以下の2つの方法のいずれかの指示に従ってください。
3の方法1
ステップ1:スタートメニューを開くか、タスクバーの検索ボックスまたは検索アイコンをクリックします。
ステップ2:検索結果を表示するには、検索クエリを入力してください。
ステップ3:検索に一致する項目が表示されたら、検索ウィンドウの右上にある3つのドット(下の図を参照)アイコンをクリックしてから、検索結果を絞り込むためのフィルタの1つをクリックします。
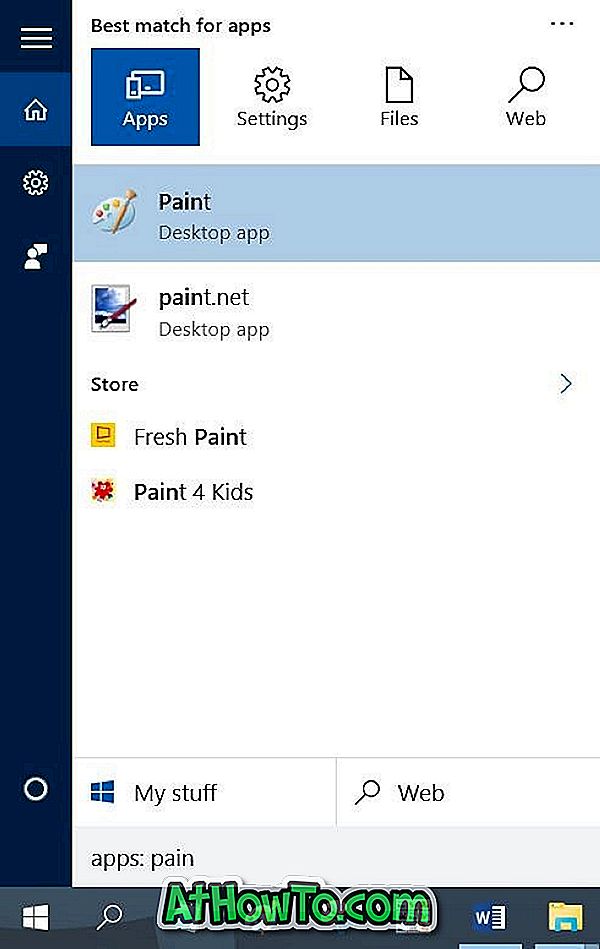
たとえば、設定フィルタをクリックすると、アプリ、ファイル、Webの結果が検索結果から削除されます。つまり、設定のみが検索結果に表示されます。
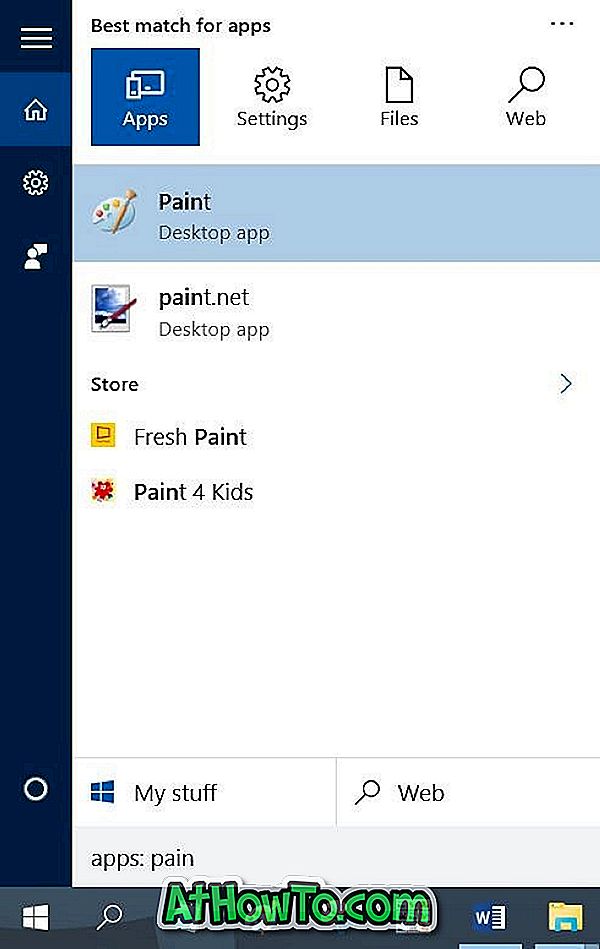
3の方法2
ステップ1: [スタート]メニューまたはタスクバーの検索ボックスに、検索クエリを入力する前に次のいずれかのフィルタを入力します。
アプリ:
設定:
ファイル:
ウェブ:
たとえば、Websiteという名前のファイルを検索し、その検索結果に他の種類のエントリ(アプリ、設定、Web結果など)を表示したくない場合は、Files:Webと入力してそのファイルを表示する必要があります。あなたが探しています。
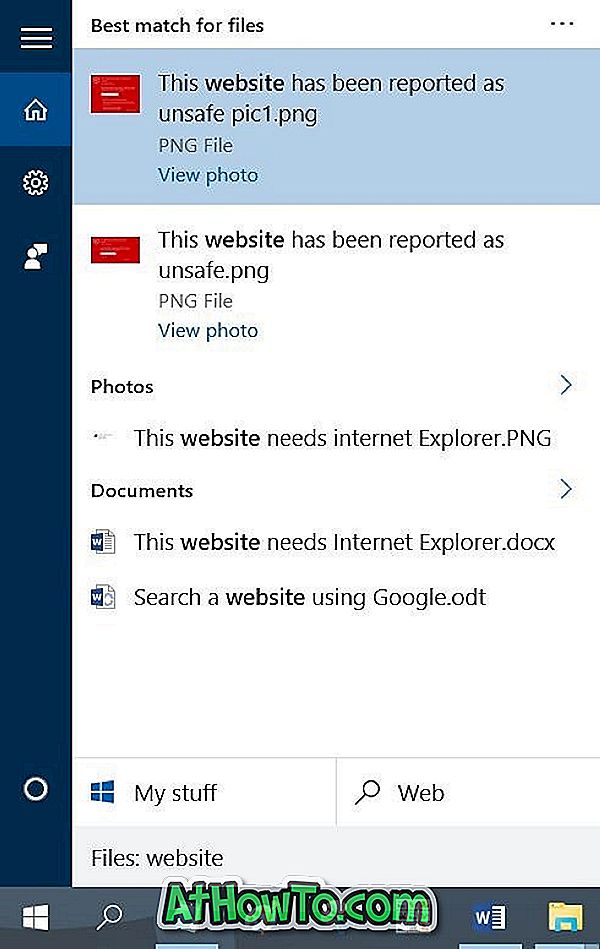
3の方法3
ステップ1:検索メニューを開くためにタスクバーの検索アイコンをクリックしてください。
ステップ2: 4つのフィルタのいずれかをクリックしてから、検索クエリを入力します。 それでおしまい!
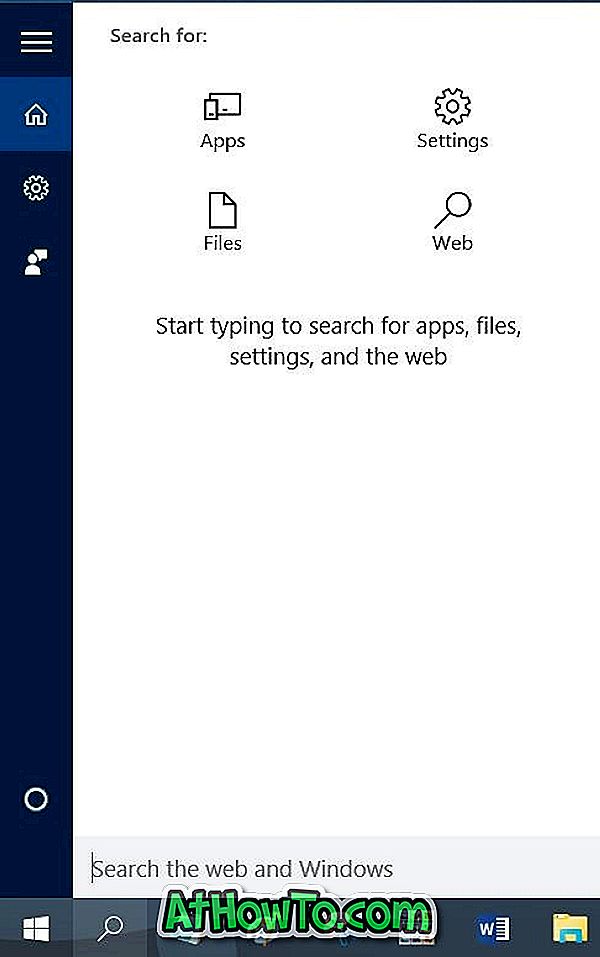
Windows 10の記事で[スタート]メニューの検索を使用してより速く検索するためのヒントはあなたにとって興味深いかもしれません。














