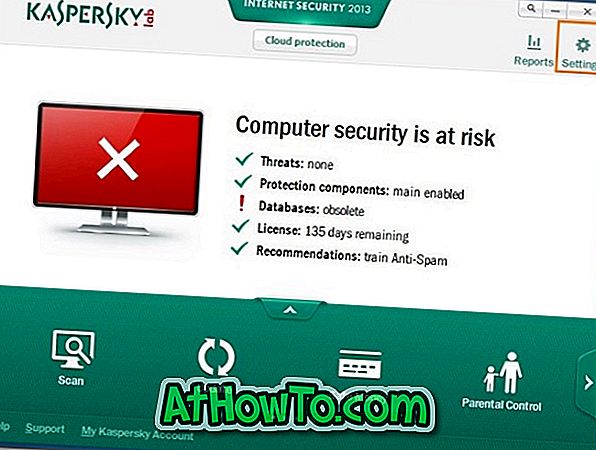Windows 8およびWindows 8.1にアップグレードしたPCユーザーは、Windows 8がリリースされて以来、スタートメニュー、エクスプローラツールバー、およびAero glassテーマ(ビジュアルスタイル)の欠如について不満を訴えてきました。 Windows 8 / 8.1のデフォルトのルックアンドフィールに満足していないエンドユーザは、Windows 8 / 8.1でWindows 7の外観を得るためにサードパーティ製ユーティリティを利用する以外に選択肢がありません。

Windows 8.1をWindows 7のように見せる方法という以前の記事で、Windows 8.1でWindows 7スタイルのルックアンドフィールを実現するための回避策について説明しました。 Windows 7スタイルのビジュアルスタイル(一般にテーマと呼ばれる)をインストールすることは、Windows 8.1をWindows 7に変換する最も簡単な方法の1つです。
あなたのWindows 8.1にぴったりのWindows 7スタイルのテーマを探しているなら、あなたの検索はここで終了するはずです。 DeviantArtに熱心なWindowsは、Windows 8.1用のWindows 7スタイルのテーマをいくつかリリースしました。 この記事では、最高の2つのテーマを共有しています。

Windows 8 / 8.1用7Mixは、Windows 8 / 8.1に移植された美しいWindows 7テーマで、いくつか変更があります。 ご覧のとおり、テーマの設計者はデフォルトのナビゲーションボタンとキャプションボタンをカスタムのものに置き換えました。
8Plusは、Windows 8.1用のもう1つのWindows 7エアロテーマです。 これには、Windows 8 Release Preview(RP)ビルドから抽出されたナビゲーションボタンが含まれており、Windows 7の外観を得るためにWindows 8.1にインストールできる最も優れたテーマの1つです。
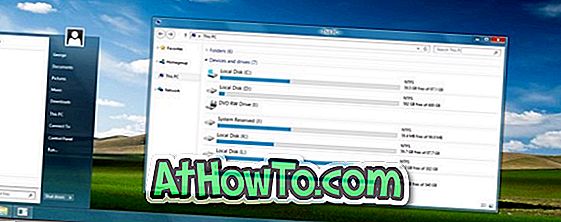
ご存じかもしれませんが、ビジュアルスタイルをインストールしただけではWindows 7の外観を得ることはできません。 Windows 7を表示するには、Aeroを有効にしてエクスプローラでリボンを無効にする必要があります。 Windows 8.1デスクトップを上記のスクリーンショットのデスクトップと同じようにしたい場合は、以下の手順に従ってください。
手順1: UXStyle CoreまたはUXTheme Patcherソフトウェアをインストールして、Windows 8.1にサードパーティのテーマサポートを追加します。 このガイドの執筆時点では、Windows 8.1用のUxStyle Coreは一時的に利用できません。
ステップ2:上記のテーマのいずれかをダウンロードし、テーマファイルに記載されている簡単な手順に従ってインストールします。
ステップ3:次に、Aero Glass for Windows 8.1ソフトウェアをダウンロードしてインストールし、Windows 8.1でAeroを有効にします。
ステップ4: Windows 8.1でWindows 7スタイルのスタートメニューを取得したい場合は、スタートメニュープログラムをインストールする必要があります。 いくつかの良いスタートメニュープログラムがあります。 Classic Shell、Start Menu8、ViStart、StartIsBack +(有料)、またはStart8(有料)をインストールします。
ステップ5:最後に、Windows 8 / 8.1エクスプローラガイドでリボンを無効にする方法に従って、エクスプローラリボンを無効にします。 それでおしまい!