NetflixからPCに映画をダウンロードし、それを今すぐあなたの大型テレビで見たい、または最近の休日の写真をあなたの家族にあなたのWindows 10ノートパソコンの画面をテレビに映写して見せたいのでしょう。
Windows 10のラップトップをテレビに接続するには、いくつかの方法があります。 ケーブルを使ってラップトップをテレビに接続できますが、Windows 10ラップトップをワイヤレスでテレビに接続できるときはなぜケーブルを使うのでしょう。

あなたが確実にする必要があるのはあなたのラップトップとテレビの両方が人気のあるMiracast規格をサポートしているということだけです。 知らない人のために、MiracastはあなたのPCがMiracastをサポートするテレビまたはディスプレイにワイヤレスでPCのスクリーンを投影することができる無線技術です。
Windows 10ラップトップがMiracastガイドをサポートしているかどうかを確認する方法については、こちらを参照してください。 テレビで同じことを確認するには、テレビのマニュアルを参照するか、製造元に問い合わせてください。
下記の指示に従って、お使いのWindows 10ラップトップをテレビにワイヤレスで接続してください。
Windows 10のラップトップをテレビにワイヤレスで接続する
手順1:テレビの電源を入れて、Wi-Fiがオンになっていることを確認します。 テレビの設定に移動して、Wi-Fiがオンになっているかどうかを確認できます。
ステップ2:あなたのWindows 10ラップトップまたはタブレットで、 設定アプリ> システム > ディスプレイに移動します。
ステップ3: [ 複数のディスプレイ ]セクションで、[ ワイヤレスディスプレイリンクに接続 ]をクリックします 。 Windows 10は利用可能なすべてのワイヤレスデバイスの検索を開始し、新しく開いた[接続]ウィンドウにそれらを一覧表示します。
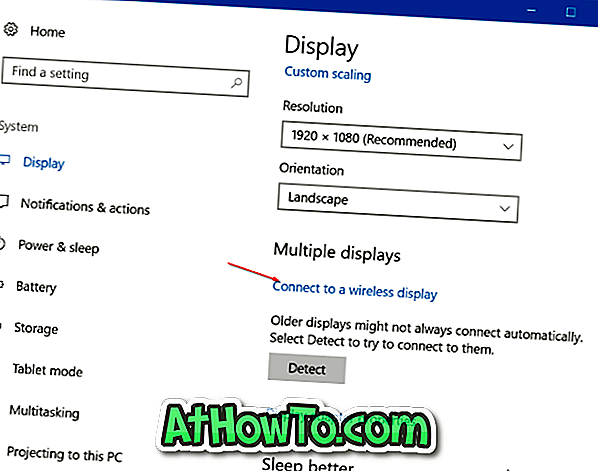
注:[ ワイヤレスディスプレイに接続]リンクが表示されない場合は、お使いのデバイスがMiracastをサポートしていないか、必要なドライバがインストールされていない可能性があります。
ステップ4:テレビのエントリがリストに表示されたら、それをクリックしてWindows 10ラップトップをテレビにワイヤレスで接続します。
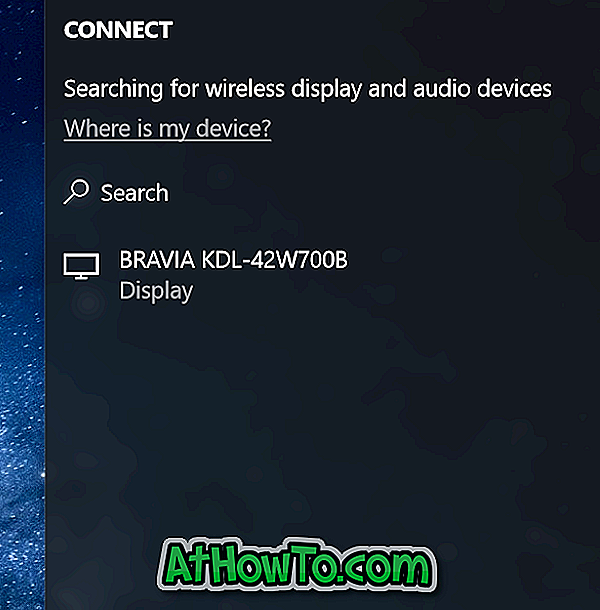
Windows 10がディスプレイを見つけられなかった場合は、[マルチディスプレイ]セクションの[検出]ボタンをクリックしてください。
投影設定を変更する
デフォルトでは、ラップトップをテレビまたは外部ディスプレイに接続すると、Windows 10は最後に使用された投影モードを使用します。 つまり、たとえば、以前にノートパソコンの画面を拡張するためにテレビを使用していた場合、Windows 10は、接続すると自動的にテレビを拡張ディスプレイとして使用します。
テレビの画面だけを使用したい場合、またはデフォルトの投影モードを変更したい場合は、投影モードの設定を変更してください。 これを行う方法は次のとおりです。
ステップ1: Settings > System > Displayの順にナビゲートし、 Connect to wireless displayリンクをクリックしてConnectペインを表示します。
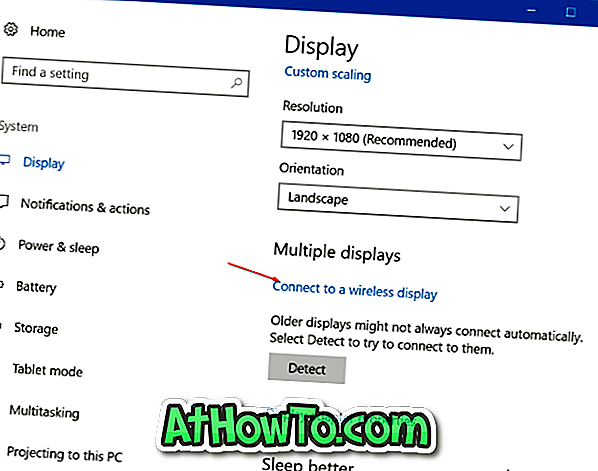
ステップ2: [ 投影モードの変更 ]をクリックして、[ 複製] 、[ 拡張] 、および[ セカンドスクリーンのみ]モードから投影タイプを選択します。

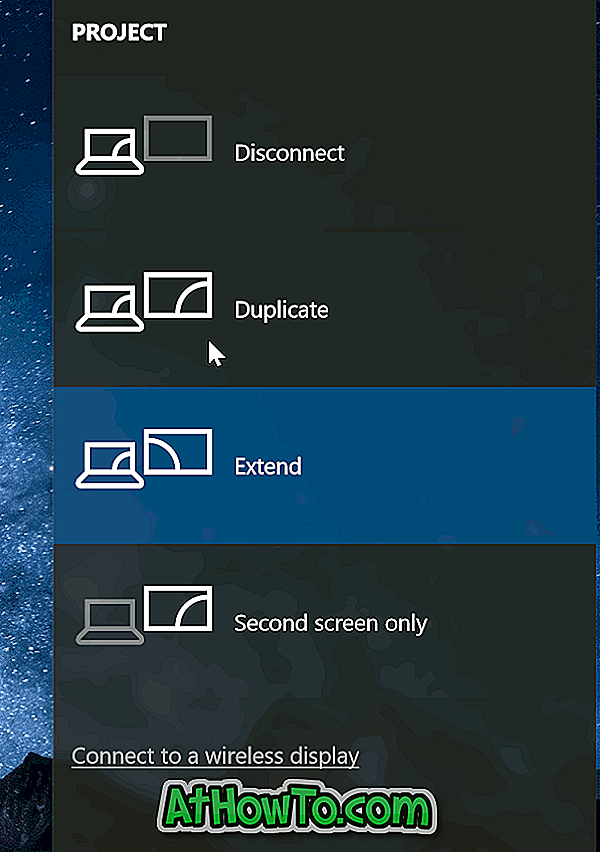
または、 Windowsロゴ + Pを使用して[プロジェクト]ウィンドウを開き、モードを選択することもできます。
テレビから切断する
ステップ1: 設定アプリ> システム > ディスプレイに移動します。
ステップ2: Connect to a WirelessディスプレイリンクをクリックしてConnectペインを表示します。 ノートパソコンをテレビまたはディスプレイから切断するには、[ 切断]をクリックします。
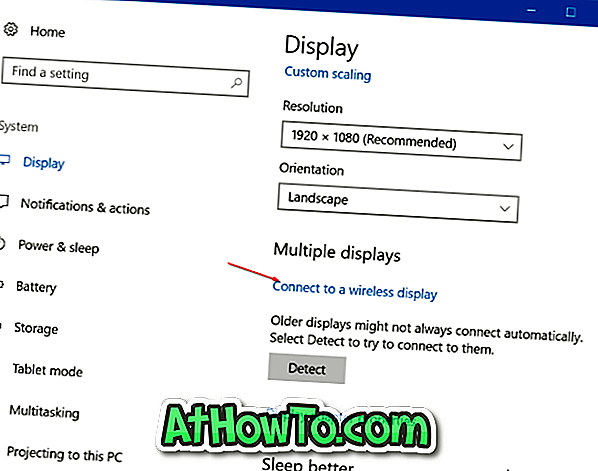
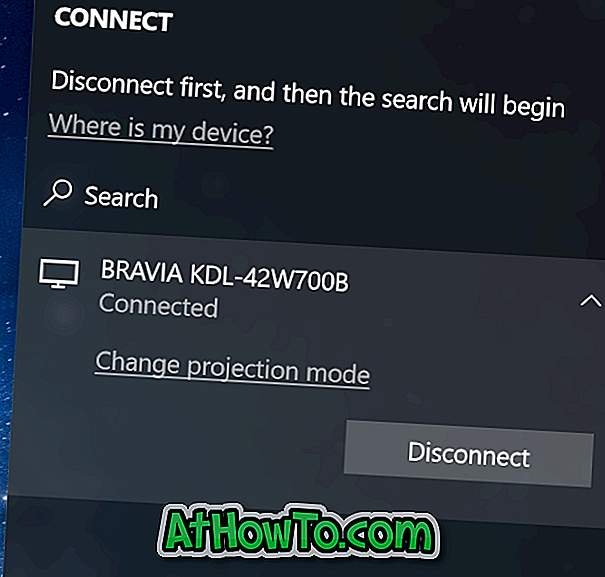
または、WindowsロゴとPキーを同時に押して[接続]ウィンドウを開き、[切断]をクリックしてラップトップをテレビから切断します。














