最新版のWindowsオペレーティングシステムであるWindows 10には、Internet ExplorerとMicrosoft Edgeの2つのWebブラウザが付属しています。 誰もがInternet Explorerとその欠点に精通していますが、新しいEdgeブラウザはInternet Explorerの後継機種ではありませんが、ゼロから開発されたもので、ユーザーインターフェイス、速度、機能の面でかなり優れています。
Microsoft Edgeブラウザには、Google Chromeのような他のブラウザで利用可能なすべての機能が含まれておらず、古いWebサイトのいくつかはInternet Explorerとのみ互換性があるためでも造ります。

とは言っても、ほとんどのWebサイトはEdgeブラウザ上でうまく動作するので、ほとんどの場合Internet Explorerを開く必要はありません。 Windows 10上でInternet Explorerを使用していない場合は、それを取り除くことをお勧めします。
Windows 10からInternet Explorer 11をオフにしたり削除したりするのは、Windowsの機能のおかげで比較的簡単です。 それを使用して、人はInternet Explorerを含むいくつかのWindows 10機能を有効または無効にすることができます。
Internet Explorerを持っていることがWindows 10ではそれほど便利ではないと思うユーザーは、以下の指示に従ってそれを削除または無効にすることができます。
Windows 10からInternet Explorerを削除します。
注:この方法では、Windows 10からInternet Explorerが完全に削除されるわけではありません。今後、必要に応じてこの機能を再度有効にすることができます。 Internet Explorerを完全に削除するには、NTLiteなどのWindowsインストールカスタマイズツールを使用してください。
ステップ1: [スタート]メニューまたはタスクバーの検索ボックスに「コントロールパネル」と入力し、Enterキーを押して同じメニューを起動します。 Windows 10でコントロールパネルを開くための5つの方法ガイドを参照すると、Windows 10でコントロールパネルを開くためのすべての方法を見つけることができます。

ステップ2:コントロールパネルが起動したら、[プログラムのアンインストール]をクリックして[プログラムと機能]を開きます。
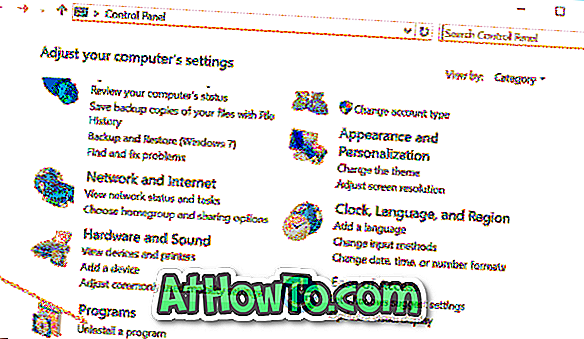
ステップ3:左ペインに、[Windowsの機能の有効化または無効化]というリンクが表示されます。 同じ機能をクリックしてWindowsの機能を開きます。
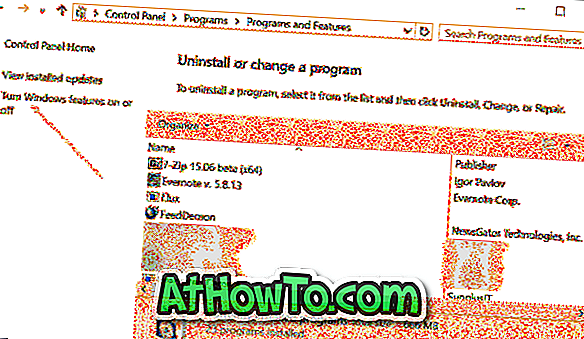
ステップ4:ここでInternet Explorer 11の横にあるボックスのチェックを外してからOKボタンをクリックします。
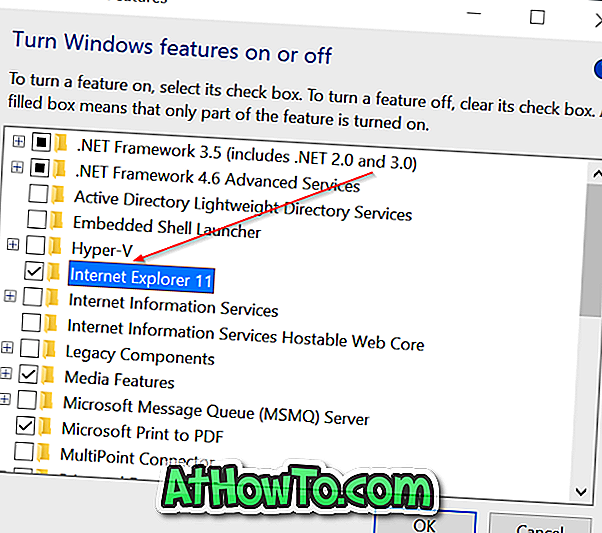
次の確認ダイアログが表示されます。「Internet Explorer 11を無効にすると、既定の設定を含め、コンピュータにインストールされている他のWindowsの機能やプログラムに影響を与える可能性があります。 続行しますか?」というメッセージが表示されます。
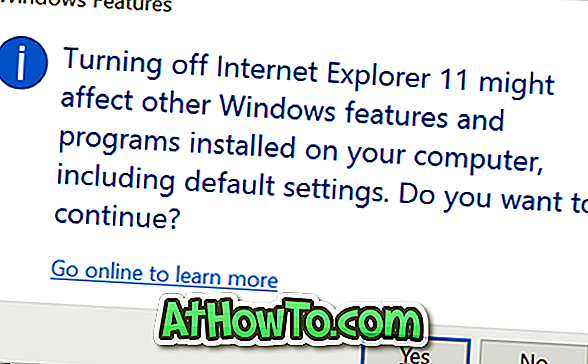
Internet Explorerをオフにするために、はい(Y)ボタンをクリックします。 求められたら、PCを一度再起動してください。 それでおしまい!
再度有効にするには、手順1から手順3に従って、Internet Explorerの横のチェックボックスをオンにしてから[OK]ボタンをクリックします。














