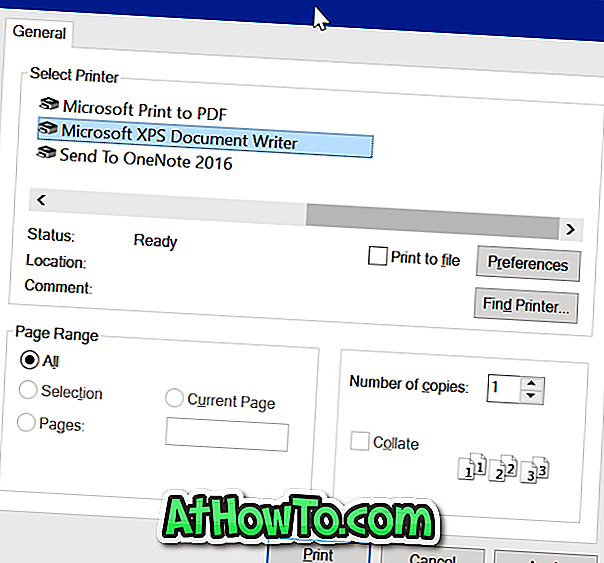あなたの多くはあなたの重要なデータとWindows OSパーティションをバックアップするために人気のあるバックアップと復元ソフトウェアのAcronis True Image Homeエディションを使用しているかもしれません。 これはおそらくホームユーザーに利用可能な最高の信頼性の高いバックアップソフトウェアです。

Acronis True Imageでクローンディスクまたはディスクイメージング機能を使用している場合は、おそらくこのソフトウェアがどれほど便利で効率的かを知っているでしょう。 ディスクイメージング機能を使用すると、Windowsを再インストールせずにオペレーティングシステムとアプリケーションを復元できます。
Windows OSドライブのイメージバックアップを作成し、それを使用してWindowsを以前の状態に復元できるようにするには、イメージファイルを安全な場所に保存するだけです。 通常、Windowsにお気に入りのソフトウェアをインストールした後にイメージバックアップを作成することをお勧めします。 あなたがWindowsを起動することができないか、またはあなたがWindowsに関する他の問題を抱えているとき、イメージバックアップは役に立ちます。
Acronis True Imageを使用すると、緊急用ブータブルメディア(USBフラッシュドライブからAcronis True Imageを起動する方法をお読みください)を作成して、Acronis True Imageソフトウェアを使用してWindowsを以前に作成したディスクイメージに復元できます。 これは素晴らしい機能ですが、問題は、Windowsを復元するたびに起動可能なUSBまたはDVDを使用して起動する必要があることです。
この時間のかかる作業を避けるために、ブータブルメディアを使用せずにAcronis True Imageにアクセスできるようにするスマートなソリューションを考え出しました。 Acronis True ImageブータブルメディアエントリをWindows回復マネージャ(起動メニュー)に追加するので、すぐにAcronis True Imageスタンドアロンにアクセスできます。
WindowsブートマネージャにAcronis True Imageを追加する
1. Acronis True Image Homeを起動して、AcronisブータブルメディアのISOイメージを作成します。 Acronisを初めて使用する方は、AcronisブータブルメディアまたはISOファイルガイドの作成方法に従ってください。
2 。 AcronisブータブルディスクのISOイメージを入手したら、EasyBCDソフトウェアをダウンロードします。
3 。 EasyBCDソフトウェアをインストールして起動します。
4 。 EasyBCD Toolboxの下で、 Add New Entryオプションをクリックします。 このオプションを使用すると、Windowsブートマネージャに新しいブートエントリを追加できます。

5 。 Portable / External Mediaの下で、 ISOブートタブに切り替えます。 Acronis True Imageとして名前を入力し、[ ディスクから実行]としてモードを選択して、参照ボタンをクリックして手順1で作成したAcronisブータブルISOファイルを参照します。最後に[ エントリの追加 ]ボタンをクリックします。 。

6 。 これで終わりです! コンピュータを再起動して、Windowsブートマネージャに新しいエントリを表示します。 Acronis True Imageエントリ(または手順5で入力したその他の名前)を選択して、Acronisリカバリ環境を起動します。
このガイドを使用して、Macrium ReflectブータブルメディアエントリをWindowsブートマネージャに追加することもできます。 がんばろう!