Windowsエクスプローラまたはファイルエクスプローラは最近開いたすべてのファイルとフォルダを追跡します。 新しく導入されたクイックアクセスは、Windows 10のファイルエクスプローラの一部で、最近開いたファイルと頻繁に開いたフォルダを表示します。
タスクバーのFile Explorerのボタンのジャンプリスト(タスクバーのFile Explorerのアイコンを右クリックするとジャンプリストが表示されます)には、頻繁にアクセスされるフォルダが表示されるので、頻繁に開くフォルダに移動する必要はありません。 ファイルエクスプローラは、ファイルエクスプローラを使用して行われた検索とアドレスバーのエントリも保存します。
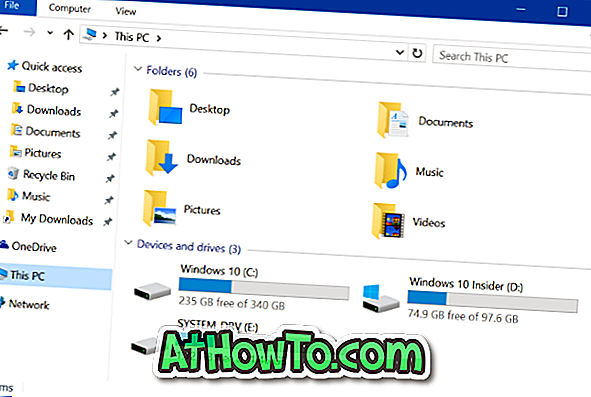
自分のPCを他のユーザーと共有していて、一部のファイルやフォルダーにアクセスした後でプライバシーに真剣に取り組んでいる場合は、最近アクセスしたファイルやフォルダーを他人に知られないようにFile Explorerの履歴を消去します。
Windows 10用のCCleanerのようなサードパーティ製ツールはいつでも使用できますが、サードパーティ製ツールを使用しなくてもFile Explorerの履歴を消去できます。 はい、Windows 10にはFile Explorerの履歴を簡単に消去するオプションがあります。
ファイルエクスプローラの履歴を消去すると、ファイルエクスプローラのジャンプリストの履歴(タスクバーと[スタート]メニューの両方)、ファイルエクスプローラのアドレスバーの履歴、クイックアクセスの履歴、およびコマンド実行の履歴が消去されます。 ただし、検索ボックスの履歴は消去されません。
Windows 10でファイルエクスプローラーの履歴を削除する
下記の指示に従って、Windows 10のファイルエクスプローラまたはWindowsエクスプローラの履歴をクリアしてください。
ステップ1:タスクバーまたはスタートメニューの左側にあるアイコンをクリックしてファイルエクスプローラを起動します。
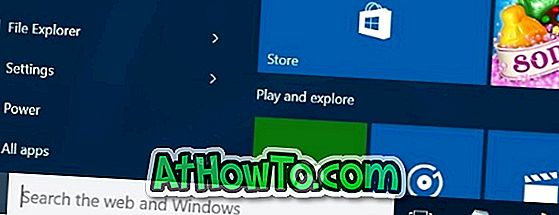
手順2: [ファイル]メニューをクリックし、[フォルダと検索オプションの変更]をクリックして[フォルダオプション]を開きます。
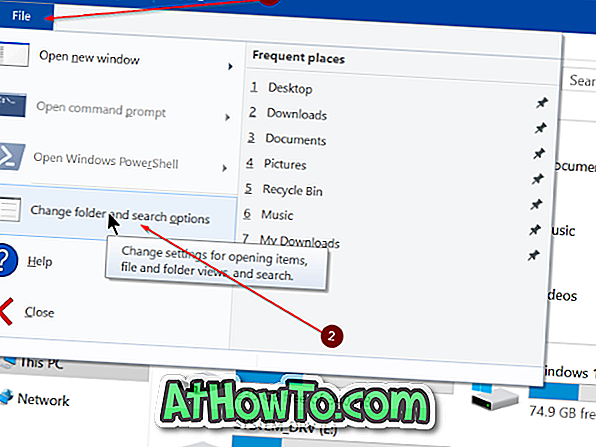
ファイルメニューをクリックすると、フォルダと検索オプションの変更ではなく、オプションのみが表示されることがあります。 [ファイル]メニューをクリックしているときにファイルまたはフォルダを選択した場合は、[オプション]エントリが表示されます。
ステップ3:フォルダオプションの全般タブの下に、 プライバシーと呼ばれるセクションがあります。 [プライバシー]セクションの[ クリア ]ボタンをクリックして、Windows 10のファイルエクスプローラの履歴とクイックアクセスの履歴を消去します。
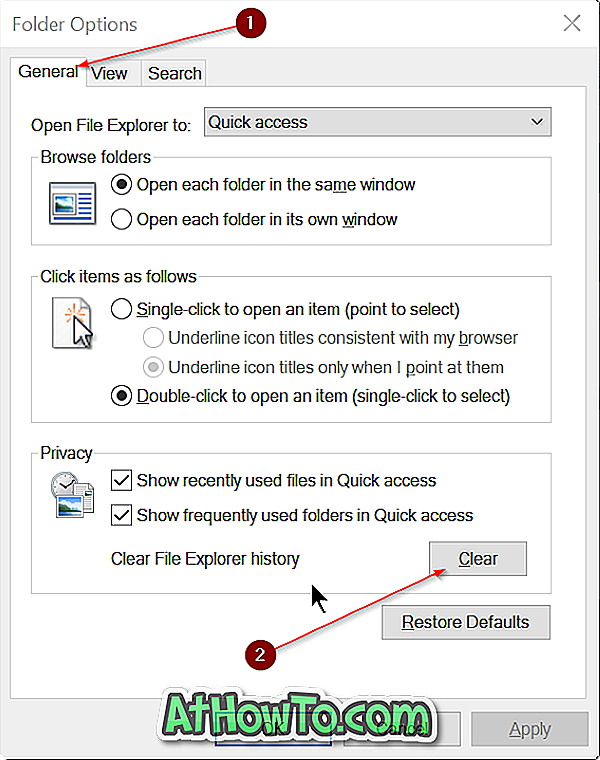
がんばろう!














