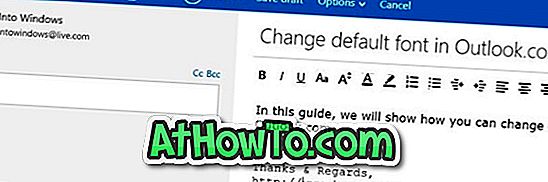すべてのソリッドステートドライブ(SSD)メーカーは、技術的な問題、バグに対処し、SSDのパフォーマンスを向上させるためにファームウェアのアップデートを推進しています。 SSDのファームウェアをアップグレードするのは、それほど難しくありません。 実際、Corsair SSDのファームウェアを更新するのは、他のWindowsアプリケーションを更新するのと同じくらい簡単です。

他の大手SSDメーカーと同じように、Corsairもファームウェアの確認、ダウンロード、アップデートのための無料ソフトウェアを提供しています。 実際には、SSDモデル、シリアル番号、およびスケジュールTRIMを知るのにも役立ちます。 このガイドでは、Corsair SSD Toolboxを使ってCorsair SSDのファームウェアを数分で更新する方法を紹介します。
Corsair SSDファームウェアを更新するには、下記の指示に従ってください。
メモ:SSDファームウェアが更新できるのは、SSDコントローラがAHCIモードのときだけです。 ファームウェアの更新を開始する前に、コントローラーがAHCIモードになっていることを確認してください。 PCを再起動してBIOSにアクセスすると、コントローラを変更できます。
注2:ファームウェアのアップデートに使用しているツールは、現在Corsair Neutronシリーズ、Force Series GS、Force Series GT、およびForce 3シリーズをサポートしています。 以前のバージョンのCorsair SSDを使用している場合は、ファームウェアを更新するために他のツールの助けを借りる必要があります。
ステップ1:始める前に、SSDからすべてのデータをバックアップすることが重要です。 手動ですべてのファイルをコピーするか、利用可能な無料ツールを使用してそれらを安全な場所にバックアップすることができます。
ステップ2:次のステップはあなたのPC上で走っているすべてのアプリケーションを閉じることです。 また、アップデートが中断されるとSSDが破損する可能性があるため、ノートブックまたはネットブックを電源に接続して100%充電することをお勧めします。
ステップ3: Corsair SSD Toolboxソフトウェアをダウンロードして実際の手順を始めましょう。 Corsair SSD Toolboxは、SSDドライブを最適化し、ファームウェアを更新するための無料ソフトウェアです。 ダウンロードしたら、セットアップファイルを実行し、画面上の簡単な指示に従ってインストールを完了します。
ステップ4: SSD Toolboxを起動します。 デフォルトでは、SSD ToolboxはあなたのSSD情報とファームウェアアップデートをチェックするオプションを表示します。 ドライブ情報とファームウェアのアップデートオプションが表示されない場合は、左ペインのドライブ情報タブをクリックしてそれらのオプションを確認してください。

ステップ5: ファームウェアアップデートボタンをクリックして最新のファームウェアバージョンのチェックを開始します。 利用可能なアップデートがある場合は、次のダイアログボックスにアップデートをダウンロードするオプションが表示されます。

また、利用可能なアップデートがない場合、またはSSDモデルがサポートされていない場合は、「このドライブのファームウェアアップデートは見つかりませんでした」というメッセージが表示されます。
ダウンロードボタンをクリックして、ファームウェアアップデートのダウンロードを開始します。
ステップ5:ファームウェアがPCにダウンロードされると、ファームウェアを適用および更新するためのオプションが表示されます。 適用ボタンをクリックしてファームウェアのアップデートを開始します。 更新が完了するまで1分以上かかりません。 それでおしまい!


画像クレジット:Corsair SSDツールボックスマニュアル