Windows 7 PCとは異なり、Windows 8およびWindows 10のエディションがプレインストールされたコンピューターには、オリジナルのプロダクトキーが印刷されたCertificate of Authenticity(CoA)ステッカーがありません。 これは、プロダクトキーがPCのUEFIファームウェアに埋め込まれており、UEFIにアクセスしただけでは表示されないためです。
Windows 10 PCを使用している間は、Windows 10のプロダクトキーを表示またはバックアップする必要はありません。同じPCに同じエディションのWindows 10をクリーンインストールまたは再インストールし、Windows 10のコピーをアクティブにする必要がないからです。プロダクトキー。
そうは言っても、Windows 10のプロダクトキーを表示したい場合があるかもしれません。 製品キーをアンインストールして別のコンピュータで使用することも、PCのハードウェアを大幅に変更する前に製品キーをバックアップすることもできます。
Windowsのプロダクトキーを表示または取得するためのソフトウェアはたくさんあります。 すべてがWindows 10でうまく動作するわけではなく、実際のプロダクトキーとは異なるキーを表示するものもありますが、Windows 10プロダクトキーを無料で表示または取得する方法は3つあります。
最初の方法では、信頼できるNirSoft ProduKeyを使用してプロダクトキーを表示します。 2番目の方法では、人気のあるBelarc Advisorソフトウェア(無料版)を使用してプロダクトキーを表示します。 そしてVBSスクリプトは、Windows 10キーを表示するための3番目の方法で使用されます。
方法1
ProduKeyを使用してWindows 10のプロダクトキーを表示または復元する
ステップ1:このページにアクセスし、下にスクロールしてダウンロードリンクを確認し、ProduKeyリンクの最新バージョンをクリックして、ProduKeyを含むzipファイルをダウンロードします。 Zipファイルを新しいフォルダに抽出して、ProduKey.exeファイルを取得します。
ステップ2: ProduKey.exeファイルを実行してWindows 10のプロダクトキーを表示します。

方法2
Belarc Advisorを使用してWindows 10のプロダクトキーを表示する
ステップ1:このページからBelarc Advisor(無料)をダウンロードしてから、インストーラを実行してWindows 10 PCにインストールします。
ステップ2:管理者権限でBelarc Advisorを起動します。 起動すると、このツールは自動的にコンピュータの分析を開始します。
ステップ3:レポートの準備が整うと、デフォルトのWebブラウザで開きます。
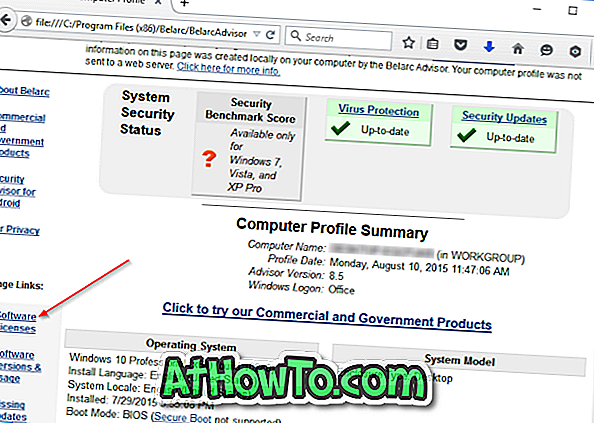
ステップ4:レポートの左側(上の図を参照)の[ページ内のリンク]で、[ソフトウェアライセンス]リンクをクリックして、Windows 10のプロダクトキーと他のインストール済みソフトウェアのプロダクトキーを表示します。
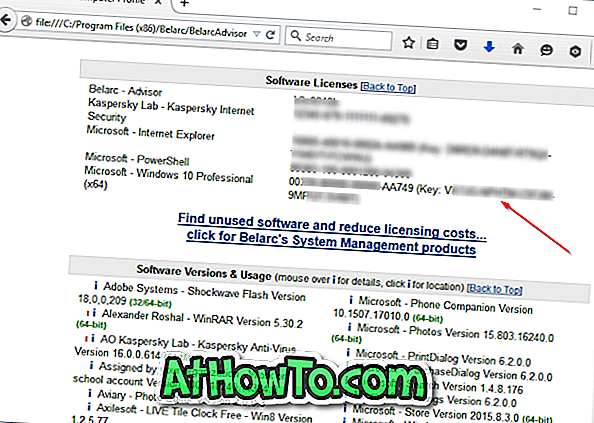
方法3
簡単なスクリプトを使用してWindows 10のプロダクトキーを表示する
ステップ1: Win10Key.zipファイルをダウンロードするには、ここをクリックしてください。 zipファイルを解凍してWin10Key.vbsファイルを取得します。
ステップ2: Win10Key.vbsファイルをダブルクリックしてプロダクトキーを確認します。
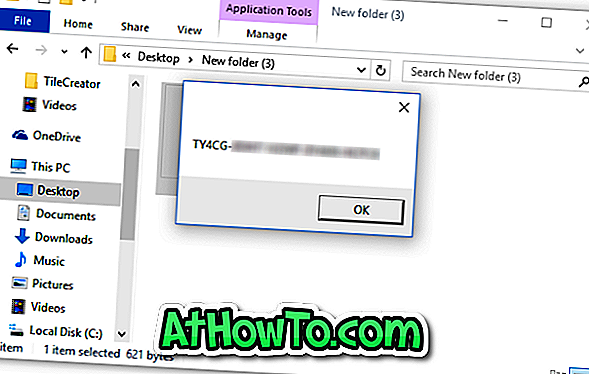
警告:この方法はあまり正確ではありません。つまり、スクリプトが誤った製品を表示することがあります。 そのため、このスクリプトではProduKeyまたはBelarc Advisorを使用することをお勧めします。
Windows 10のプロダクトキーをバックアップしましたか。














