すべての主要モバイルプラットフォームと同様に、Windows 8にも独自のロック画面が付属しています。 ロック画面は、Windows 8で導入された新機能の1つで、デフォルトで日付と時刻を表示します。 ユーザーは、通知を追加したり、デフォルトのロック画面の背景を変更したりして、ロック画面をカスタマイズできます。

ロック画面は、起動画面の後に表示される最初の画面です。 ロック画面にネットワーク、バッテリの状態、およびその他の通知が表示されている間、ユーザーはログオン画面(ロック画面でEnterキーを押すと表示される次の画面)に移動してアカウントのパスワードを入力する必要があります。
ロック画面はかなり見栄えがよくても、スタート画面またはデスクトップにすばやく移動できるように無効にすることをお勧めします。 ロック画面を無効にすると、ロック画面ではなくログオン画面が表示されます。
グループポリシーエディタは、Windows 8エディションでは使用できず、Windows 8 ProおよびEnterpriseエディションにのみ存在します。 したがって、Windows 8エディションを実行している場合は、ロック画面を無効にするためにレジストリ方法(方法2)を使用する必要があります。
方法1: Windows 8 ProおよびEnterpriseエディションでのみ機能します。
ステップ1:デスクトップに切り替えます。 Windows + Rキーを押して[ファイル名を指定して実行]ダイアログを表示します。 ボックスにgpedit.mscと入力し、Enterキーを押してグループポリシーエディタを開きます。
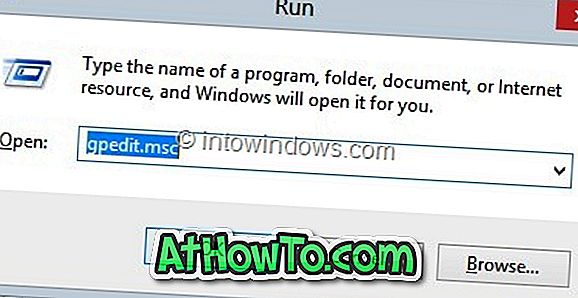
ステップ2:起動したら、 [ コンピュータの構成] 、[ 管理用テンプレート] 、 [コントロールパネル] 、 [ 個人 設定]の順に移動します。
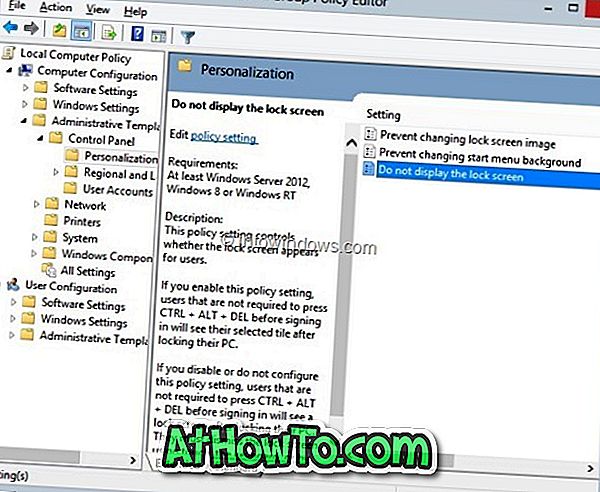
ステップ3: ロック画面を表示しないというオプションをダブルクリックして、そのプロパティを表示します。
ステップ4:ここで、「 Enabled」を選択し、「Apply」ボタンをクリックして下さい。 これで終わりです!
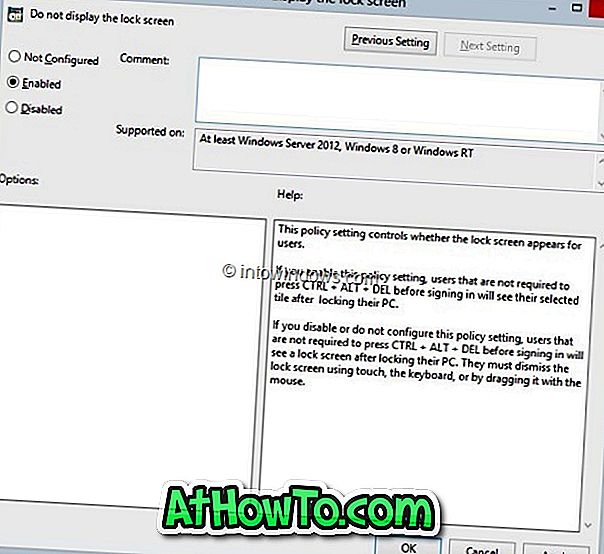
方法2: Windows RTを除くすべてのWindows 8エディションで機能します。
ステップ1:レジストリエディタを開きます。 これを行うには、[ファイル名を指定して実行]ダイアログボックスを開き(Windows + Rキーを押して[ ファイル名を指定して実行]ダイアログを開く)、 Regedit.exeと入力してEnterキーを押します。 UACプロンプトに対して[はい]をクリックします。
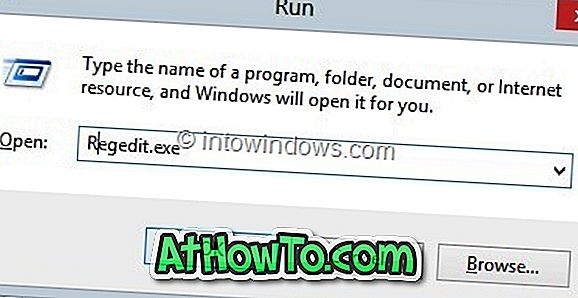
手順2:次のレジストリキーに移動します。
HKEY_LOCAL_MACHINE \ソフトウェア\ポリシー\ Microsoft \ Windows \ CurrentVersion
ステップ3: CurrentVersionの下にあるPersonalization keyを探し、存在しない場合はPersonalization keyを作成します。
ステップ4:今、Personalizationの右側に、 NoLockScreenという名前の新しいDWORD値を作成します。 完了したら、NoLockScreenをダブルクリックし、その値を1に設定してロック画面を無効にし、 0に設定してロック画面を有効にします。 レジストリエディタを閉じます。 これで終わりです!
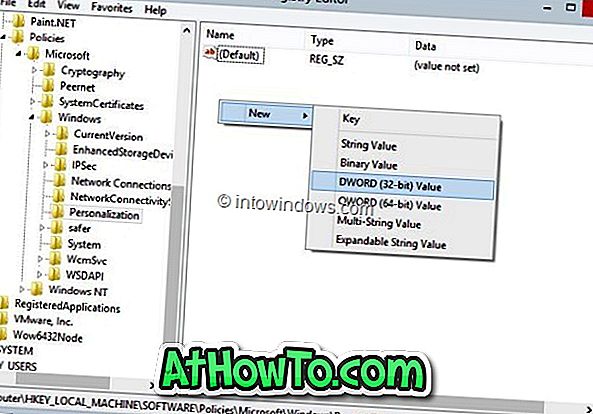
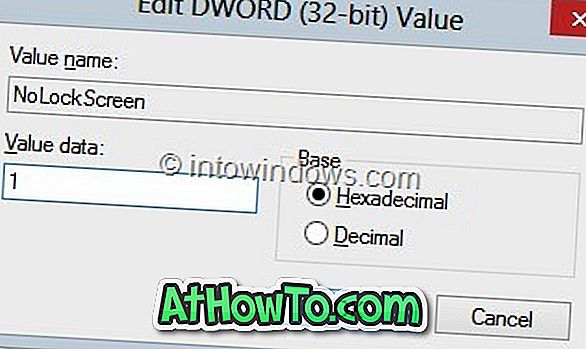
Windows 8の画面が嫌いですか? スタート画面をスキップしてデスクトップガイドに移動する方法を確認してください。














