外国語の映画を見ながら字幕付きの映画を見るのが一般的な方法です。 ビデオ再生ソフトウェアの大部分は、サードパーティのソフトウェアや拡張機能の助けを借りずに、箱から出して字幕機能をサポートしています。
他のビデオ再生ソフトウェアと同じように、人気のあるVLCメディアプレーヤーも字幕をサポートしています。 ビデオを見ながら、VLC Media Playerを右クリックし、[字幕]をクリックしてから[字幕の追加]をクリックして字幕ファイルを選択できます。 VLC Media Playerは字幕を扱う一方でGOMに存在する高度な機能のいくつかを欠いていますが、VLCで提供される機能はほとんどのユーザーにとって十分です。

デフォルト設定では、ご存知のとおり、ビデオファイルに(内蔵)字幕が埋め込まれている場合、または字幕ファイルが動画ファイルと同じフォルダ(同じタイトル)に存在する場合、VLC Media Playerは字幕を読み込みます。
VLC Media Playerのこの動作は、常に字幕付きの映画を見るユーザーには役立つかもしれませんが、映画を見るのに字幕の助けを借りることがめったにない場合は、ビデオファイルを右クリックして[字幕]をクリックする必要があるため、この機能は面倒です。 Sub Trackをクリックし、次にVLCが現在のビデオファイルの字幕を表示しないようにするためにDisableをクリックします。 つまり、字幕を無効にするには、字幕付きのビデオファイルを開くたびにこの手順に従う必要があります。
VLC Media Playerには自動的に字幕を表示しないようにする簡単な方法はありませんが、[環境設定]の下にVLCが自動的に字幕を再生しないようにするオプションがあります。
このガイドでは、VLCがビデオファイルの字幕を自動的に表示しないようにする方法を説明します。
2の方法1
字幕を自動的に読み込まないようにする
ステップ1: VLC Media Playerを起動します。
ステップ2: [ ツール ]メニューに移動し、[ 設定]をクリックして[ シンプル設定 ]ダイアログを開きます。 あるいは、Ctrl + Pホットキーを使用して簡単な設定ダイアログをすばやく起動することもできます。
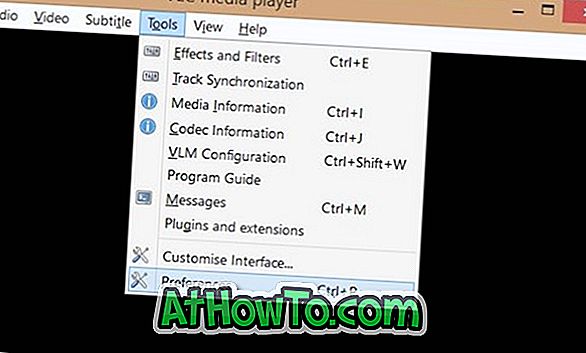
ステップ3:次に、 詳細設定に切り替えます。 これを行うには、左ペインの下部にある[ すべて ]ラジオボタン(図を参照)をクリックします。
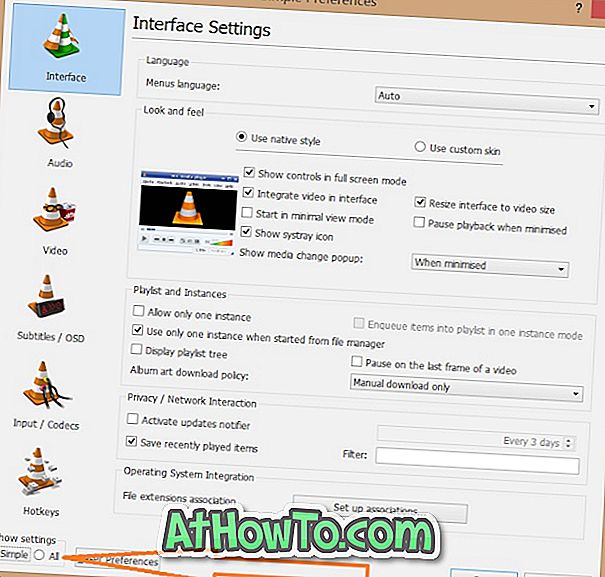
ステップ4:今、Advanced Preferencesの左ペインで、 Input / Codecsエントリを探します。 右側に[入力/コード]設定を表示するには、[入力/コード]をクリックします。
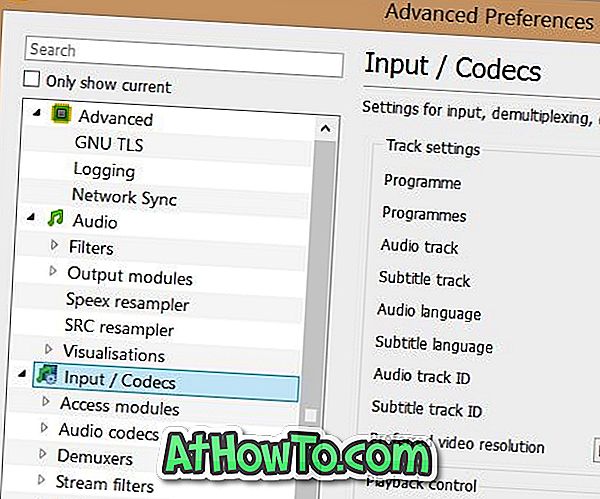
ステップ5:ここで、 トラック設定の下で、 字幕トラックIDの値を0(ゼロ)に変更してください。 保存ボタンをクリックします 。 これはVLCメディアプレーヤーが自動的に字幕をロードするのを止めます。 最後に、VLCプレーヤーを再起動してください。
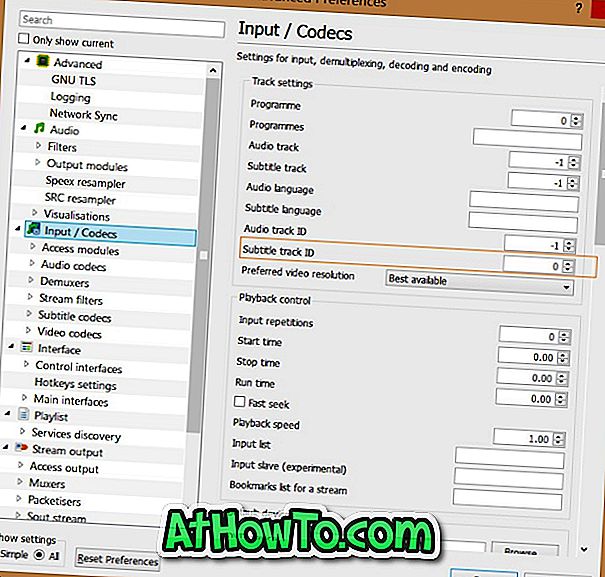
現在のファイルの字幕を表示するには、VLC Playerウィンドウを右クリックして[字幕]をクリックし、[サブトラック]をクリックしてから[トラック1]または[トラック2]を選択します(複数の字幕がある場合)。
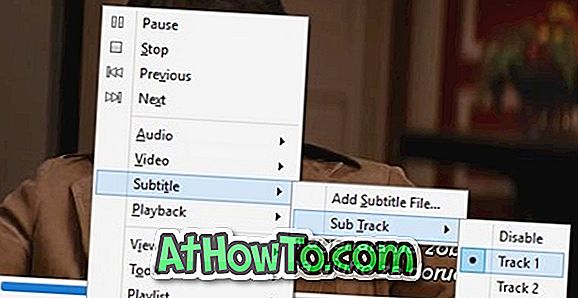
がんばろう!
2の方法2
字幕の自動検出からVLCを停止
字幕を完全に無効にするため、上記の方法で問題が解決しない場合にのみこの方法を使用してください。字幕を有効にするには、[詳細設定]を開いて字幕を再度有効にする必要があります。
手順1:上記の方法で説明されている手順に従ってVLCの詳細設定を開きます。
ステップ2: [詳細設定]の左ペインで、[ ビデオツリー]を展開し、[ 字幕/ OSD ]をクリックします。
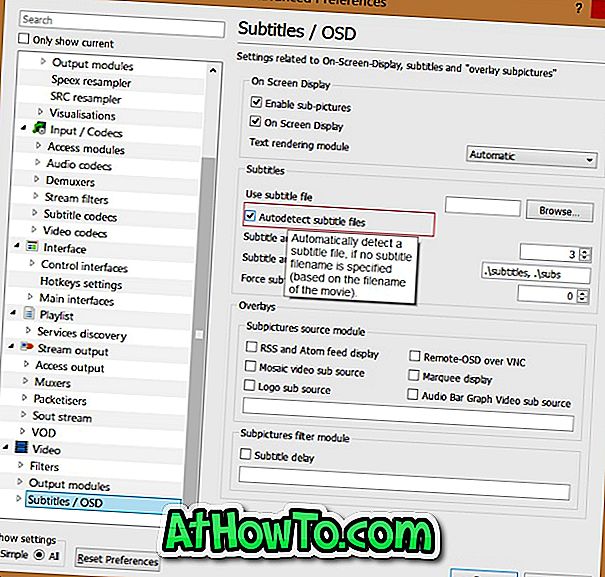
ステップ3:右側の「 字幕ファイルの自動検出 」オプションのチェックを外します。 保存ボタンをクリックします。 それでおしまい!
あなたがより良い解決策を知っているならば、コメントで私たちに知らせてください。














