メディアプレイヤー
GOM Media Playerのポップアップ広告を無効にする方法
GOM Media Playerは、さまざまなビデオおよびオーディオフォーマットをサポートする、広く使用されているビデオプレーヤーです。 おそらくそれは、VLC、Media Player Classic、SMPlayerの次に最高のビデオプレーヤーです。 それはきちんとしたUIを遊ばし、明るさやアスペクト比から字幕まで、あなたのビデオのほぼすべてについて微調整するための高度な機能とオプションのトンが付属しています。 GOM Media Playerの最も優れた機能は、おそらくコーデック検索サービスです。 VLCとは異なり、GOMはデフォルトでは一般的でないビデオフォーマットをサポートしません。 だから、あなたがこれらのサポートされていないビデオフォーマットの一つを開こうとすると、コードファインダーサービスはあなたに足りないコーデックのダウンロードページに連れて行き、足りないコーデックを簡単にインストールするのを助けます。 それに加えて、スクリーンキャプチャ、ビデオエフェクト、再生速度制御、オーディオキャプチャ、ABリピートなどの優れた機能があります。 GOMラボは最近いくつかの改良と修正を加えたv2.1.40をリリースしました。 最新バージョンを使用している場合は、ビデオファイルを見た後にプレーヤーを閉じると、スプラッシュ画面が表示されます。 スプラッシュスクリーンには当日スプラッシ
Windows Media Playerの複数のインスタンスを実行する方法
Windowsのネイティブオーディオ/ビデオプレーヤーであるWindows Media Playerは、Windowsで利用可能な一般的なメディアプレーヤーの1つです。 このプレーヤーにはVLC、Winamp、GOMなどの他の一般的なメディアプレーヤーで利用できる高度な機能がいくつか欠けていますが、音楽ファイルを時々再生し、コーデックパックをインストールしてもかまわないユーザーには十分です。 私たちのほとんどは、複数のサードパーティ製メディアプレーヤーをインストールしており、Windows Media Playerを使用することはめったにありません。WindowsMedia Playerを使用してオーディオファイルを再生するユーザーは多数います。 Windows Media Playerをしばらく使用したことがあれば、おそらくWindows Media Playerの複数のインスタンスを実行することはできません。 つまり、WMPがファイルを再生しているときに、WMPの別のインスタンスを起動して別の音楽ファイルを同時に再生することはできません。 WMPを使用して他のファイルを再生しようとすると、WMPは以前に開いたWMPウィンドウで新しいファイルの再生を自動的に開始します。 VLCプレーヤーとGOMプレーヤーの両方が、箱から出してすぐにこの機能をサポートします。 しかし、WMPはこの機
SMPlayer - Windows用のもう一つの良いビデオプレーヤー
Windows用の最高の無料ビデオプレーヤーはどれですか。 私たち全員が異なる好みを持っているので、おそらくこの質問に答えるのは難しいです。 SMPlayerはWindows用のもう1つの優れたビデオプレーヤーで、実際には有名なMPlayerをエンジンとして使用しています。 それは最も好きなMPlayerのエンジンで動くので、avi、mov、vob、3gp、およびoggを含むほとんどのビデオフォーマットをサポートしています。 ユーザーインターフェイスは、デフォルトのMPlayerよりもわずかに優れています。 また、srt、ssa、subなどの十分な数の字幕フォーマットをサポートしています。これは、ネイティブではない言語の映画を鑑賞するのに非常に役立ちます。 SMPlayerには面白くて珍しい機能があります。 それはあなたが再生するすべてのファイルの設定を覚えていることができます。 つまり、ビデオファイルを再度開くと、特定のビデオファイルを閉じている間にあなたが残したシーンに移動します。 それは自動一時停止と再開オプションのようなものです。 SMPlayerに はもう1つの優れた機能があります。 このプレーヤーはURLからビデオファイルも再生できます。 あなたがすばらしいコントロールでYouTubeビデオを見たいのなら、この機能は本当にクールです。 他の優れたビデオプレーヤーと同様に、
カンタリス - ウィンドウズのもう一つの良いプレーヤー
どのメディアプレーヤーを使っていますか? デフォルトのWindowsメディアプレーヤー、VideoLANクライアント(VLC)、GOM、またはその他のもの 私はもっと過小評価されているメディアプレーヤーが存在することを知っています、しかしあなたがメディア愛好家でない限り、2人以上のプレーヤーをインストールすることもお勧めできませんね。 あなたが一般的なプレーヤーに飽きているならば、これはあなたのウィンドウズのためのもう一つのメディアプレーヤーです。 私たちが話しているソフトウェアはカンタリスです(ここでその名前を聞きました)。 カンタリスは、Windowsで利用可能なオープンソースのメディアプレーヤーです。 このプレーヤーは基本的に有名なVLCプレーヤーとBassオーディオライブラリに基づいています。 DVDやオーディオCDを再生する機能に加えて、カンタリスはまた、AVI、MPEG、MGEG-AVC、WMV、MOV、MKV、クイックタイム、matroska、divx、xvid、H264、MP3、WMA、OGGファイルなどを再生できます。 ユーザーインターフェイスはシンプルですがVLCプレーヤーよりも優れています。 Windows Media Playerと同じように、再生、メニュー、Last.fmラジオ、映画の予告編、およびビデオライブラリのオプションを画面の上部に表示できます。
Windows Media Player 12ライブラリの背景画像チェンジャー
WindowsのWindows Media Player 12(WMP 12)に隠しライブラリの背景が含まれていることをご存知ですか? はい、Windows Media Player 12には合計6つの隠されたライブラリの背景があり、Windowsレジストリでこれらの素晴らしい背景のいずれかを選択できます。 WMP 12 Library Skin Changer は、隠しライブラリの背景を有効にして使用するためのスタンドアロンユーティリティです。 あなたが簡単に背景に切り替えることができるように、ユーティリティはすべての隠された背景のためのプレビュー画像を提供します。 ライブラリの背景を選択するには、管理者権限でユーティリティをダウンロードして実行します。 リストに表示されている背景画像を選択してアプリケーションを閉じるだけで、新しい背景が適用されます。 変更を確認するには、WMP 12を再起動する必要があります。 デフォルトの背景に戻すには、WMP 12 Default Skinオプションを選択します。 このユーティリティはWindows 7のWindows Media Player専用です。また、Windows Media Playerのデフォルトのスキン(テーマ)を変更する方法もお読みください。 Windows Media Player 12ライブラリスキンチェンジャーをダウン
VLCプレーヤーのキーボードショートカットをカスタマイズする方法
多くの場合、私はGOM Playerを使ってデスクトップコンピュータで映画を見ます。これにはさまざまな理由があります。 そうは言っても、GOM Playerが再生したいビデオフォーマットをサポートしていないときには、非常に人気のあるVLC Media Playerを使用することがあります。 ご存じのとおり、GOMとVLCの両方に多数のキーボードショートカットがありますが、一般的ではありません。 たとえば、VLCでは、Ctrl +上矢印キーを使って音量を上げる必要があります。 ただし、GOMでは、上矢印キーを押すだけで同じことができます。 デフォルトのVLCプレーヤーのキーボードショートカットを覚えるのが簡単ではないと思われる場合は、それらのキーボードショートカットをカスタムのものに置き換えることができます。 幸いなことに、VLCはキーボードショートカットのデフォルトセットを素早くカスタマイズするためのオプションを提供します。 はい、ツールや拡張機能を使わなくてもVLC Playerのデフォルトのホットキーセットをカスタマイズできます。 VLCでキーボードショートカットをカスタマイズする 何らかの理由でVLCの1つ以上のキーボードショートカットをカスタマイズしたい場合は、次のようにします。 ステップ1: VLCメディアプレイヤーを開きます。 ステップ2: [ ツール ]メニューをクリッ
VLCメディアプレーヤーでデフォルトで字幕を無効にする方法
外国語の映画を見ながら字幕付きの映画を見るのが一般的な方法です。 ビデオ再生ソフトウェアの大部分は、サードパーティのソフトウェアや拡張機能の助けを借りずに、箱から出して字幕機能をサポートしています。 他のビデオ再生ソフトウェアと同じように、人気のあるVLCメディアプレーヤーも字幕をサポートしています。 ビデオを見ながら、VLC Media Playerを右クリックし、[字幕]をクリックしてから[字幕の追加]をクリックして字幕ファイルを選択できます。 VLC Media Playerは字幕を扱う一方でGOMに存在する高度な機能のいくつかを欠いていますが、VLCで提供される機能はほとんどのユーザーにとって十分です。 デフォルト設定では、ご存知のとおり、ビデオファイルに(内蔵)字幕が埋め込まれている場合、または字幕ファイルが動画ファイルと同じフォルダ(同じタイトル)に存在する場合、VLC Media Playerは字幕を読み込みます。 VLC Media Playerのこの動作は、常に字幕付きの映画を見るユーザーには役立つかもしれませんが、映画を見るのに字幕の助けを借りることがめったにない場合は、ビデオファイルを右クリックして[字幕]をクリックする必要があるため、この機能は面倒です。 Sub Trackをクリックし、次にVLCが現在のビデオファイルの字幕を表示しないようにするためにDisa
KMPlayerのゲームと広告を完全に無効にする方法
KMPlayerは、Windowsオペレーティングシステムで利用可能な一般的なメディアプレーヤーです。 VLC Media Playerほど強力ではないですが、確かにWindows用の最高の無料メディア再生ソフトウェアの1つです。 KMPlayerでの広告とゲーム 最近のバージョンのKMPlayerをインストールしたことのある人は、おそらくKMPlayerを起動したときに表示される広告やゲームに気付いたはずです。 簡単に言うと、KMPlayerと一緒に始まるサイドバーには広告といくつかのゲームが表示されます。 広告やゲームを含むこのサイドバーは、KMPlayerを起動したときにのみ表示され、サイドバーの右上隅に表示される[閉じる]ボタンをクリックすると簡単に閉じることができます。 ゲームや広告はKMPlayerを起動したときにのみ表示され、KMPlayerはそれらを取り除くための閉じるボタンを提供しているので、ほとんどのユーザーはそれらを無効にしようとはしていません。 そうは言っても、毎回閉じるボタンをクリックせずにビデオや音楽を楽しみ続けるために、永久にKMPlayerのゲームや広告を取り除くことを望んでいるユーザーがたくさんいます。 ゲームや広告に関しては、KMPlayerにはそれらを簡単に無効にするオプションはありません。 しかし、KMPlayerの広告とゲームを完全に無効にす
AIMP for Windows 10をダウンロードする
AIMP 、foobar2000、およびWinampは、Windowsで利用可能な最高の無料の音楽プレーヤーです。 これらのうち、おそらくfoobar2000が最も人気のある音楽プレーヤーです。 AIMPの開発者は最近AIMP v4.0の最終版をリリースし、現在ダウンロード可能です。 AIMPの最新バージョンには、多数の機能と改良が含まれています。 ご覧のとおり、このプレーヤーは一般的なWinampとほとんど同じで、AIMPにもWinampの機能の大部分があります。 初心者にとって、AIMPはあなたが優れた音質であなたのお気に入りの音楽を聴くことを可能にする高品質の、無料の音楽プレーヤーです。 この無料のオーディオプレーヤーは、MP3、AAC、WMA、WAV、FLAC、AC3、およびOggを含む20を超えるポプラオーディオフォーマットをサポートしています。 オーディオライブラリ、サウンドレコーダー、オーディオコンバータ、グラバー、タグエディタは、AIMPツールとコンバータキットの一部です。 つまり、これらのツールを使用して、AIMPで音楽ファイルをある形式から別の形式に変換したり、PC上の任意のオーディオデバイスからサウンドを録音したり、録音ファイルをMP3、WMA、またはWAV形式で保存できます。 内蔵の18バンドグラフィックイコライザーは、効果音を改善するためのより良い方法を提供
Windows Media Player 12のスキンをダウンロードしてインストールします
Windowsユーザーの大半は、VLC、GOM、KM Player、foobar 2000、WinAmpなどのサードパーティ製のオーディオ/ビデオプレーヤーを使用し、ネイティブのWindows Media Playerを使用しないようにします。 しかし、私を含むWindowsユーザーのごく一部は、その美しいインターフェイスとそれが提供するデフォルトの機能セットでWindows Media Playerを気に入っています。 Windowsのカスタマイズが大好きで、既にWindows 7オペレーティングシステムの他の領域をカスタマイズしているユーザーは、ライブラリの背景を変更して新しいスキンをインストールすることによって、Windows Media Playerのデフォルトの外観をカスタマイズすることができます。 Windows Media Player 12のデフォルトのスキンはエレガントです。 WMP 12のエアロUIテーマは、最新バージョンのWindows上では最高に見えます。 インターネット上のWindows Media Player 12で利用可能なスキンの数は限られています。 Windows Media Playerは、ごく一部のユーザーしか使用しておらず、デフォルトで美しいスキンを使用しているため、このオーディオおよびビデオプレーヤー用の新しいスキンを作成することにはあまり
Windows 8 / 8.1用VLC Playerアプリをダウンロード
Windowsオペレーティングシステム用のマルチメディアプレーヤーの不足は絶対にありません。 そこにはたくさんの良いビデオとオーディオのプレーヤーがありますが、それが人気とビデオフォーマットのサポートに関して言えば、VLCは他から際立っているプレーヤーです。 オープンソースソフトウェアであるにもかかわらず、VLCはほぼすべてのビデオフォーマットをサポートしています。VLC以外のプレーヤーがビデオフォーマットをサポートしていない場合や、ほとんどすべてのビデオフォーマットでPCを再生したい場合はご利用ください。 K-Lite Code Packなどのサードパーティコーデックソフトウェアをインストールする必要はありません。 それに加えて、Webからビデオをストリーミングしたり、ビデオを録画したり、ビデオファイルをある形式から別の形式に変換したりすることができます。 VideoLANが Windows 8およびWindows 8.1用のVLCプレーヤーアプリ をリリースするのを待ち望んでいる何百万ものユーザーの一人であれば、VLC for Windows 8 / 8.1アプリの最初のベータ版がリリースされたことを知ってうれしいでしょう。リリースされ、すべてのWindows 8 / 8.1ユーザーが公式のWindowsストアから同じものをインストールできるようになりました。 注:Storeには
VLCプレーヤーにムービー(ビデオ)の位置を記憶させるための2つの拡張機能
ご存知のように、VLCは幅広いビデオフォーマットをサポートしていることで人気があります。 サポートされているビデオファイルの種類の数に関しては、VLCより優れたビデオプレーヤーはありません。 ただし、あまり知られていないビデオ再生ソフトウェアによって提供されるいくつかの機能はVLCに存在しません。 たとえば、GOM Playerの[最新の位置から再生]というオプションがあります。このオプションを有効にすると、前回中断した位置からビデオファイルの再生が開始されます。 たとえば、GOMプレーヤーで映画を見ているときに、何らかの理由でGOMプレーヤーを14.57分に閉じなければならなかった場合、次回GOMを使用して同じ映画を再生すると、GOMプレーヤーは自動的に14.55分から映画を再生します。最初から始まります。 つまり、GOMプレーヤーはビデオファイルの最後の位置を単に記憶しています。 これは、旅行中に映画を見る人や、時間的制約のために一度に映画を見ることができない人にとっては特に素晴らしい機能です。 何らかの理由で、VLCは箱から出してビデオや映画の位置を覚えていません。 幸いなことに、VLCでこの便利な機能を利用するには、2つの拡張機能のうちの1つをそこにインストールします。 VLCのポジションを記憶する Remember Positionは、VLCを使用して再生されたビデオファイ
Windows 10/7用Yule Log Visualizationのダウンロード
ビジュアライゼーションは、再生中のオーディオのビートに応じて変化する色や幾何学的形状の飛沫を表示するWindows Media Player用のプラグインに他なりません。 簡単に言うと、ビジュアライゼーションはオーディオ信号に応じて変化するグラフィック表示です。 Windows 7、Windows 8、およびWindows 10のWindows Media Playerには、優れた視覚化機能が多数含まれています。 しかし、デフォルトのビジュアライゼーションに飽きて美しいビジュアライゼーションを探しているなら、ここでチェックする価値があります。 Yule Log は、最新のWindows 10を含むWindows 7(x86およびx64)以降のバージョンのWindows Media Player用の暖かい暖炉をクールに視覚化したものです。 ビジュアライゼーションに慣れていない場合は、Windows Media Playerでビジュアライゼーションを有効にする方法を次に示します。 ステップ1: Yule Log Visualizationをダウンロードしてください。 ステップ2: .msiファイルをダブルクリックしてインストールを開始し、[次へ]ボタンをクリックしてインストールを完了します。 ステップ3: これで、Windows Media Playerで視覚化を有効にする必要があります
WMP用に分析:Windows Media Player用のカスタマイズ可能な視覚化
他のほとんどのメディアプレーヤーと同様に、Windows Media Playerも視覚化プラグインをサポートしています。 開発者やWindows愛好家は新しいビジュアライゼーションのリリースをやめましたが、Web上では数多くの優れたビジュアライゼーションを利用できます。 組み込みのビジュアライゼーションの1つを選択するか、Web上で利用可能なさまざまなビジュアライゼーションプラグインをインストールすることができます。 実際、Windows Media Playerユーザーは、ビジュアライゼーションページにアクセスして、マイクロソフトから最高のビジュアライゼーションをダウンロードすることができます。 カスタマイズオプションを備えたWindows 7のWindows Media Player用の優れたビジュアライゼーションプラグインを探している人のために、ここにあなたを確実に満足させるものがあります。 分析 は、便利なパーソナライズオプションを備えたWindows Media Player(WMP)用の小さな視覚化プラグインです。 Analyzedは、ラインバー、ミラーバー、デジタルバー、ラインゴーストバー、ミラーゴーストバー、デジタルゴーストバー、バースコープ、ドットスコープを含む合計8つの異なるビジュアライゼーションを提供します。 ご覧のとおり、この視覚化はかつて人気のあったEne
VLCメディアプレーヤーを使用してビデオを変換する方法
VLCメディアプレーヤーは、おそらくWindows用の最高のビデオプレーヤー、または少なくともそのうちの1つです。 VLCのシンプルなユーザーインターフェース、多数の機能、ほとんどすべてのビデオフォーマットのサポート、および高性能により、簡単に最高のビデオプレーヤーになります。 ほとんどのWindowsユーザーはビデオを見るためにVLCを使用しており、それが提供するすべての高度な機能を知りません。 VLCプレーヤーを使用してビデオファイルのみを視聴していた場合は、VLCを使用してビデオファイルをある形式から別の形式に変換したり、ビデオファイルをストリーミングしたり、デスクトップをキャプチャしたり、テレビをキャプチャしたりできます。 Webブラウザを起動します。 あなたはビデオファイルを変換するために利用可能な強力な無料のツールがたくさんあるのになぜVLCを使うのか尋ねるかもしれません。 もちろん、ビデオファイルを変換するために特別に設計されたソフトウェアはより多くのオプションを持ち、より多くのフォーマットをサポートします。 あなたが小さなビデオファイルを変換するために追加のソフトウェアをインストールしたくない、またはすぐにMP3にビデオファイルを変換したくないなら、あなたはVLCのすべての最近のバージョンに存在する変換ツールを使うことができます。 VLCメディアプレーヤーを使用してW
Windows 10用のVLCメディアプレーヤーをダウンロードする
他社との厳しい競争にもかかわらず、 VLC Media Player は世界で最も愛されているビデオ プレーヤーであり 続けています。 Windows 10用の最新バージョンのアプリがありますが、PCユーザーの間ではクラシックデスクトップ版のVLCがより一般的です。 VideoLANとVLC開発チームは、Windowsと他のオペレーティングシステム用のVLC Media Player 3.0.0をリリースしました。 ご存じのとおり、VLC Media Playerの最後のメジャーリリースは約3年前のものです。 つまり、VLCは久しぶりに大きな機能をいくつか手に入れているということです。 VLC Media Player 3.0.0の機能 最新版では、VLCメディアプレーヤーはいくつかの新機能を受けました。 まず始めに、HDR(High Dynamic Range)HDRトーンマッピングをサポートします。 HDおよびUHDのハードウェアアクセラレーションデコードはデフ
Windows 8.1およびWindows 10用GOM Playerアプリをダウンロードする
GOMプレーヤーの熱心なユーザーとして、私はそれが最も過小評価されたメディアプレーヤーの1人であることをあなたに言うことができます。 私はバージョン1.0のリリース以来それを使っています、そして私はいつもその美しいインターフェース、豊富な機能のセット、そして箱から出して人気のあるコーデックのサポートのために他のメディアプレイヤーよりもそれを推薦します。 今年の第一四半期に、VLCプレーヤーの地下鉄か現代版はWindows 8 / 8.1のために解放された。 VLCプレーヤーアプリはデスクトップ版に存在する機能のほとんどを欠いていますが、それはまだWindowsストアで利用可能な最高のメディアプレーヤーアプリです。 GOM Playerアプリ 幸いなことに、GOM PlayerアプリはWindows 8.1およびWindows 10用にリリースされました。GOMPlayerを愛する人は、Windows 8.1またはWindows 10デバイスで公式のWindowsストアにアクセスしてアプリをダウンロードしてインストールできます。 Windows 8.1およびWindows 10用のGOM Playerアプリは、クリーンだがエレガントなユーザーインターフェースを備えています。 デスクトップ版のプレーヤーと同じように、GOM Playerアプリは.avi、.mp4、.mkvなどの多くの一般
Windows 10/7にWindows Media Playerを再インストールする方法
Windows 10ガイドでWindows Media Playerをデフォルトの音楽プレーヤーとして設定する方法で前述したように、私はデフォルトのWindows Media Playerを主要なメディアプレーヤーとして使用します。 しかし、いくつかの未知の理由で、Windows Media Playerは今朝機能しなくなりました。 実際、私は今WMPを実行することすらできません。 しばらくの間それをいじった後、私は急いでいたのでWMPを再インストールすることが最終的な解決策であることがわかりました。 あなたもWindows Media Playerで深刻な問題を抱えていてそれをすぐに修復したい場合は、それを修正するためにプログラムを再インストールすることができます。 Windows 10/8/7にWindows Media Playerを再インストールします。 ステップ1: [スタート]メニューの検索ボックスに「 appwiz.cpl」 と入力し、Enterキーを 押し て[ プログラムと機能] ウィンドウを起動します。 Windows 10のユーザーは、スタートメニューまたはタスクバーの検索ボックスに同じコマンドを入力してEnterキーを押すこともできます。 ステップ2: 左ペインで、[ Windowsの機能 の 有効化または無効化 ]オプションをクリックして[ Windowsの







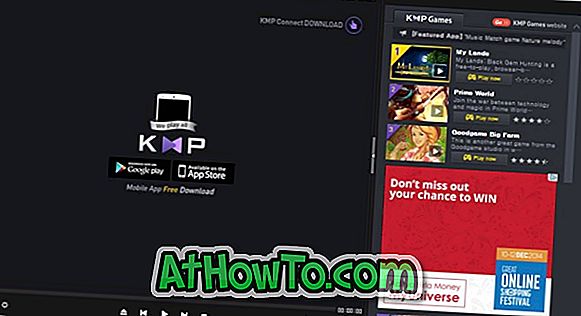














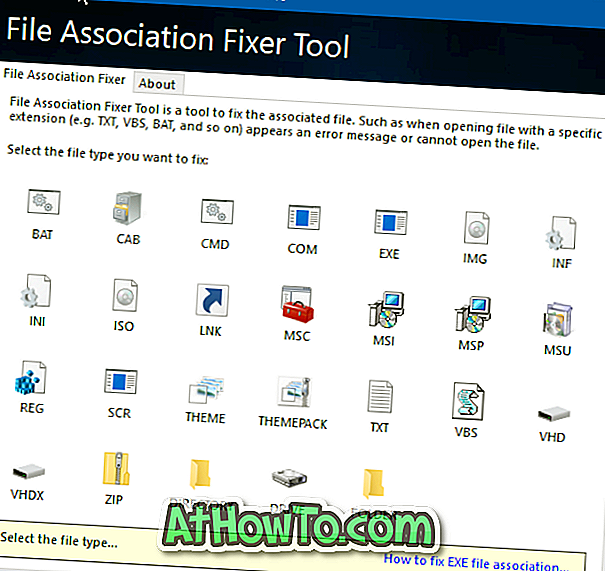





![サイバーリンクPowerDVD Mobile for Windows 8 [有料アプリ]](https://athowto.com/img/windows-8-guides/838/cyberlink-powerdvd-mobile.jpg)

