SkyDriveサービスは、最新バージョンのWindowsオペレーティングシステムに深く統合されています。 Windows 8.1では、SkyDriveをデフォルトの保存場所として使用したり、SkyDriveファイルにオフラインでアクセスしたり、カメラロールフォルダーからSkyDriveアカウントに写真やビデオを自動的にアップロードしたりできます。

ユーザーがSkyDriveのファイルやフォルダにすばやくアクセスできるようにするために、MicrosoftはSkyDriveをWindowsエクスプローラに統合しました。これがWindowsエクスプローラのナビゲーションウィンドウ(左側のウィンドウ)に表示されるようになりました。 ナビゲーションペインのSkyDriveフォルダからファイルやフォルダに簡単にアクセスできますが、SkyDrive専用のアプリを使用してファイル/フォルダにアクセスする方がナビゲーションペインからSkyDriveフォルダを削除したい場合があります。
Windows 8.1はSkyDriveフォルダを隠すか削除するオプションを提供しません。 約1ヶ月前、Windowsレジストリのデフォルト値を編集することによって、Windows 8.1エクスプローラのナビゲーションペインからSkyDriveフォルダを削除する方法を紹介しました。 今回は、レジストリを手動で編集しなくても、ナビゲーションペインからSkyDriveフォルダを簡単に削除できるように、共有できるクールなユーティリティがあります。
このPC Tweakerは、このPC(Computer)およびWindows 8.1のナビゲーションウィンドウをカスタマイズするために設計された無料のツールです。 This PC Tweakerを使用すると、This PC(Computer)に表示されるデフォルトのフォルダセット(ビデオ、写真、デスクトップ、ドキュメント、および音楽)を削除したり、This PCに新しいフォルダを追加したり、ナビゲーションウィンドウをカスタマイズしたりできます。アイテムを追加または削除します。
このPC Tweakerの現在のバージョンでは、Windows 8.1エクスプローラのナビゲーションペインに表示されるデフォルトのSkyDriveフォルダを削除できます。 下記の指示に従って、Windows 8.1のナビゲーションペインからSkyDriveフォルダを削除します。
This PC Tweakerを使ってナビゲーションペインからSkyDriveフォルダを削除する方法:
ステップ1:ここからこのPC Tweaker zipファイルをダウンロードしてください。 zipファイルを解凍して、x86とx64の2つのフォルダーを取得します。

ステップ2:実行しているWindows 8.1のバージョンに応じて、x86またはx64フォルダを開き、ThisPCTweaker.exeファイルをダブルクリックしてプログラムを起動します。 UACプロンプトが表示されたら、[はい]ボタンをクリックします。
ステップ3:プログラムが起動したら、左上隅にあるナビゲーションウィンドウアイコンをクリックして、ナビゲーションウィンドウのカスタマイズオプションを確認します。

ステップ4:ここで、SkyDriveフォルダを選択し、ナビゲーションペインからSkyDriveフォルダを削除するために、 Remove Selectedボタンを次にクリックします。 エクスプローラを再起動するには、エクスプローラを再起動ボタンをクリックします。
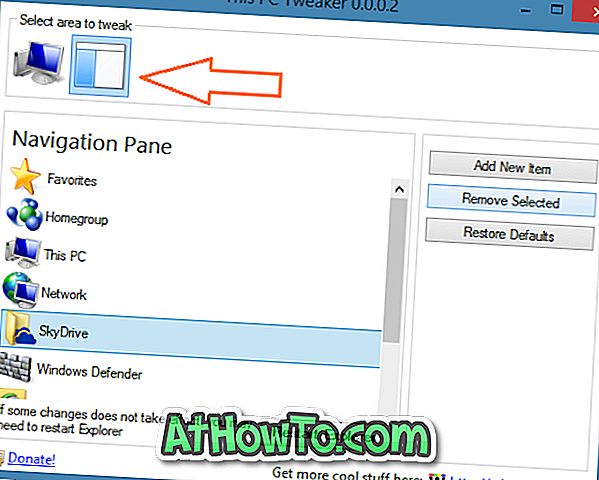
SkyDriveフォルダを復元するには、もう一度このPC Tweakerを開き、ナビゲーションウィンドウのカスタマイズセクションに切り替えて[新しい項目の追加]をクリックし、[SkyDrive]を検索して[追加]をクリックします。
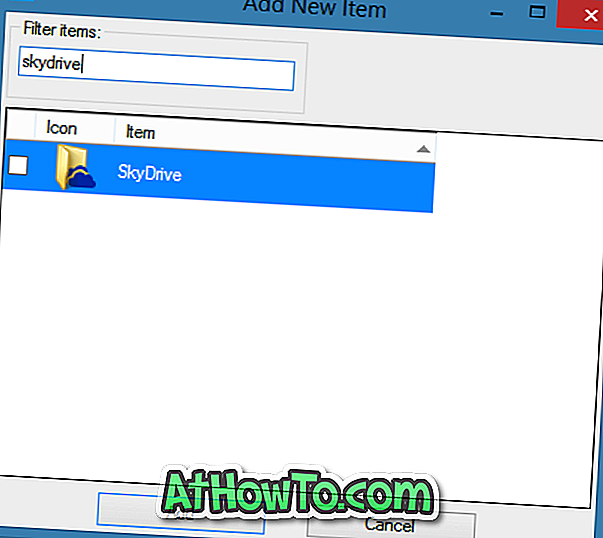
それでおしまい!














