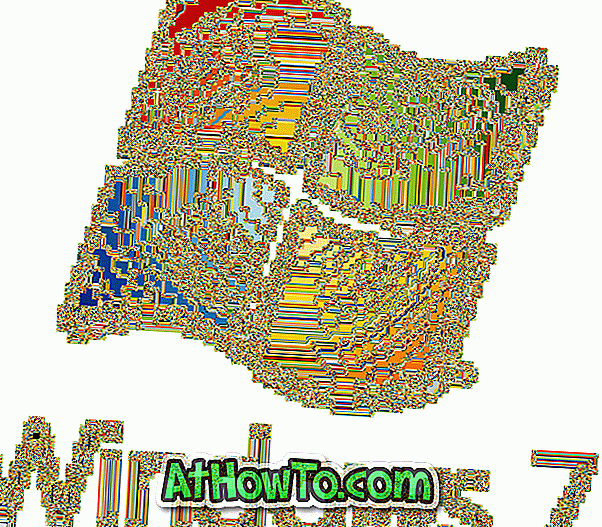Snip&Sketchは、Windows 10 2018 Update(バージョン1809)で導入された新しいスニッピングツールです。 スクリーンショットをキャプチャするだけでなく、それらに注釈を付けることもできます。
ご存知のように、アクションセンターの[スクリーンスニップ]タイルをクリックして[スニップとスケッチ]スニップを開くことができます。 キーボードを愛する人は、Windowsロゴ+ Shift + Sショートカットを使用するか、またはPrint Screen(PrtScn)キーを押したときにSnip&Sketch snipを開くようにWindows 10を設定できます。

キーボードショートカットを使用するのが、Snip&Sketchのスニップを開く最も早い方法ですが、キーボードの上でマウスを使うことを好むPCユーザーもいます。 あなたがマウスを好むならば、あなたは速くて簡単なアクセスのためにデスクトップにSnip&Sketch snipのデスクトップショートカットを作成したいかもしれません。
デスクトップにSnip&Sketchアプリのショートカットを作成するのは簡単ですが、Snip&Sketchアプリの代わりにSnip&Sketchアプリが起動します。 アプリの代わりにSnip&Sketch snipを開くためのショートカットを作成する場合は、Snip&Sketchアプリの代わりにScreen snipへのショートカットを作成する必要があります。
Windows 10でSnip&Sketch snip用のデスクトップショートカットを作成する
Windows 10でSnip&Sketch snipを開くためのデスクトップショートカットを作成するには、以下の指示を逸脱せずに完了してください。
ステップ1:デスクトップ上の何もない場所を右クリックし、[ 新規作成]、[ ショートカット ]の順にクリックして[ ショートカットの作成]ウィザードを開きます。

手順2:場所のフィールドに、次のパスをコピーして貼り付けます。
ms-screenclip:?source = QuickActions
Nextボタンをクリックしてください。

ステップ3:ショートカットの名前を入力してください。 ショートカットにSnip&Sketch Snipと入力しています。 デスクトップにショートカットを作成するには、[ 完了 ]ボタンをクリックします。

ショートカットをダブルクリックしてSnip&Sketch(スクリーンスケッチ)を開き、スクリーンショットを撮ることができます。 ショートカットにアイコンを追加する場合は、次の2つの手順にも従ってください。

ステップ4:デスクトップのSnip&Sketch(Screen Sketch)ショートカットを右クリックし、[ プロパティ ]をクリックします 。

ステップ5: Web文書タブの下で、 アイコンの変更ボタンをクリックし、次にそれのためのアイコンを選択して下さい。 OKボタンをクリックしてください。 適用ボタンをクリックしてアイコンを変更します。 それでおしまい! これで、Snip&Sketch snip用のデスクトップショートカットができました。



Windows 10のスクリーンスケッチのための21のキーボードショートカットのリストをチェックすることを忘れないでください。