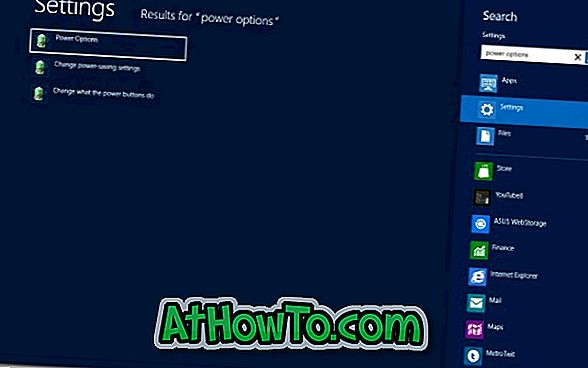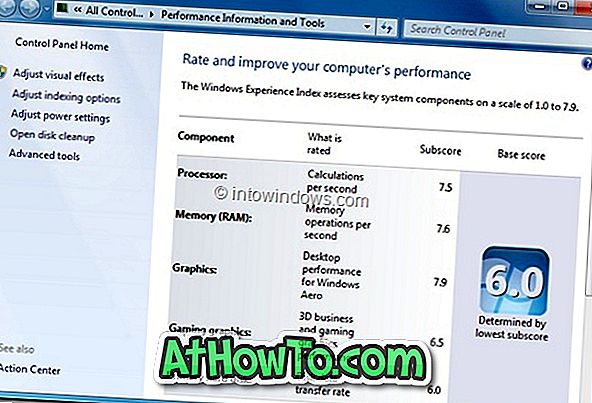Appleは最近、OS X Yosemiteの形でOS Xオペレーティングシステムのメジャーアップデートをリリースした。 OS X Yosemite(v10.10)は無償アップデートとして入手できる。つまり、OS X Snow Leopard、Lion、Mountain Lion、またはMavericksを実行しているMacユーザーは、絶対に無料でMac OS Xの最新バージョンにアップグレードできる。
サポートされているバージョンから簡単にMac OS X Yosemiteに簡単にアップグレードできますが、OS X Yosemiteのクリーンインストールを実行したいと思う人の中には、起動可能なUSBからOS X Yosemiteのフレッシュインストールを実行したい場合があります。

Windowsユーザーと同様に、Macユーザーはターミナルから起動可能なUSBを直接作成できますが、ターミナルに慣れていないユーザーは、起動可能なUSBを準備するためにDiskMaker Xという無料のアプリを使用できます。
OS X Yosemiteの起動可能なUSBを作成するには、まずApp StoreからMac OS X Yosemiteをダウンロードする必要があります。 DiskMaker Xを使用してOS X Yosemiteの起動可能なUSBを作成するには、以下の手順に従ってください。
OS X YosemiteブータブルUSB
ステップ1:最初のステップは、OS X Yosemiteインストールファイルをダウンロードすることです。 ダウンロードサイズは約5.2 GBで、OS X Yosemiteガイドのダウンロード方法の指示に従ってダウンロードできます。
ステップ2:次のステップは、DiskMaker Xアプリをダウンロードしてインストールすることです。 前述のように、DiskMaker Xは無料のアプリです。 このページにアクセスして、最新版のDiskMaker Xをダウンロードしてください。
DiskMaker Xをインストールして実行してください。
ステップ3:アプリが起動されると、次の画面が表示されます。
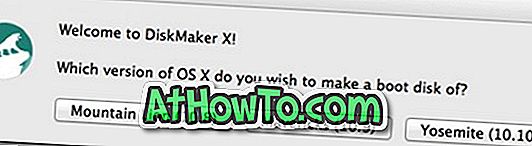
次の画面に進むには、Yosemite(10.10)というタイトルのボタンをクリックしてください。
ステップ4: DiskMaker Xは、アプリケーションフォルダにあるインストールファイルを自動的にスキャンし、それを使用する許可を求めます。 Yosemiteインストールファイルを使用するには、[ このコピーを使用]ボタンをクリックしてください 。 ただし、インストールソフトウェアが別のドライブにある場合は、[別のコピーを使用]というラベルの付いたボタンをクリックしてから、その場所を参照してインストールファイルを選択してください。
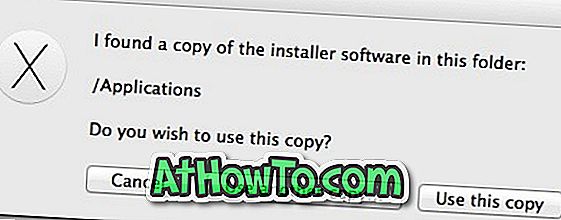
ステップ5:このステップでは、USBドライブを選択する必要があります。 先に進む前に、USBからすべてのデータをバックアップしてください。
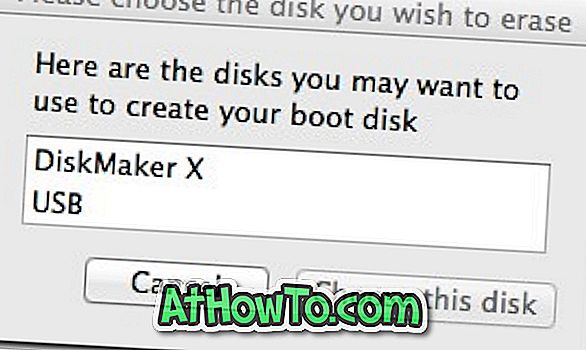

USBドライブを選択するには、[ 8GB USBメモリ ]ボタンをクリックします。 USBドライブを選択すると、選択したUSBドライブを消去する許可を求める確認ダイアログが表示されます。 「 消去」をクリックしてディスクボタンを作成し、起動可能なOS X YosemiteインストールUSBの準備を始めます。
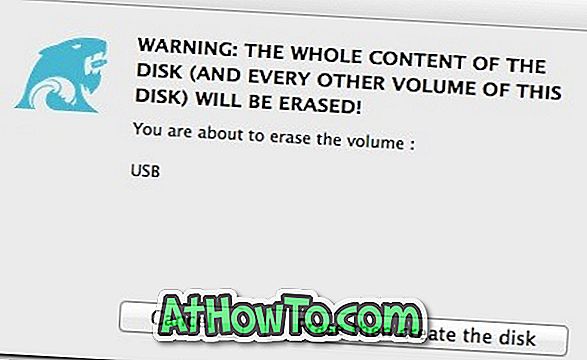
ステップ6: DiskMaker Xが作業を完了するまで数分待ちます。 起動可能なYosemiteのUSBが準備できたら、USBドライブからYosemiteをインストールできます。 がんばろう。