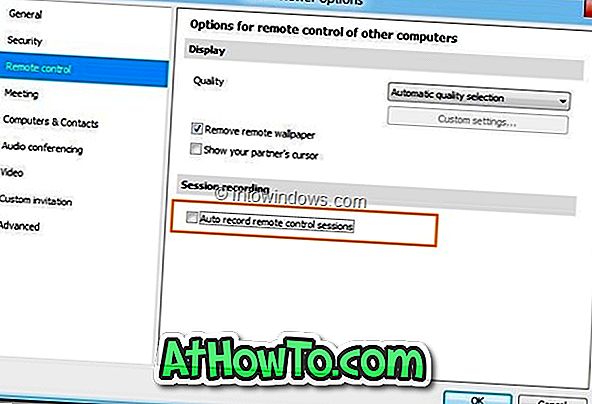TeamViewerは、画面共有とリモートデスクトップ制御のための最も愛されているソフトウェアで、最近バージョン7.0にアップデートされました。 TeamViewerの最新バージョンには、いくつかの新機能と改善点が含まれています。 セッションの記録は、TeamViewer 7.0(ダウンロードTeamViewer 7.0)で利用可能な新機能の1つで、マウスをクリックするだけでライブセッションを記録できます。
セッションの記録機能を使用すると、セッションを記録できるだけでなく、記録したビデオファイルを一般的なAVI形式に変換することもできます。 デフォルトでは、TeamViewerは記録を.tvs形式で保存します。 この機能のもう1つの利点は、サードパーティのメディアプレーヤーの助けを借りずに、記録されたセッションをTeamViewerソフトウェア内で再生できることです。
セッションを録音するには:
ステップ1: TeamViewerを起動してリモートマシンにアクセスします。
ステップ2:セッションが進行中のとき、セッションの記録を始めるためにExtras> Record> Startボタンをクリックして下さい。 完了したら、[停止]ボタンをクリックして([エクストラ]> [録音]> [停止])、録音を終了してファイルを目的の場所に保存します。 前述したように、TeamViewerはビデオファイルを.tvs形式で保存します。
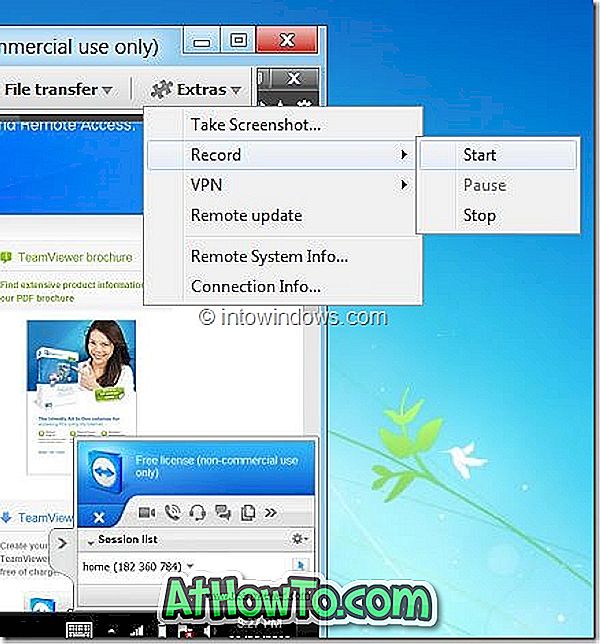
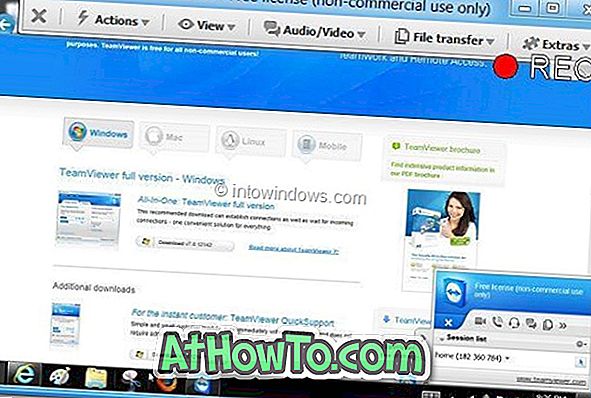
ビデオファイルを.tvsから.avi形式に変換するには、次の2つの手順に従います。
ステップ1: TeamViewerソフトウェアを実行します。 メイン画面で、「エクストラ」>「記録されたセッションの再生または変換」オプションをクリックして、記録されたファイルの場所を参照します。 ビデオファイルを選択して[開く]ボタンをクリックします。
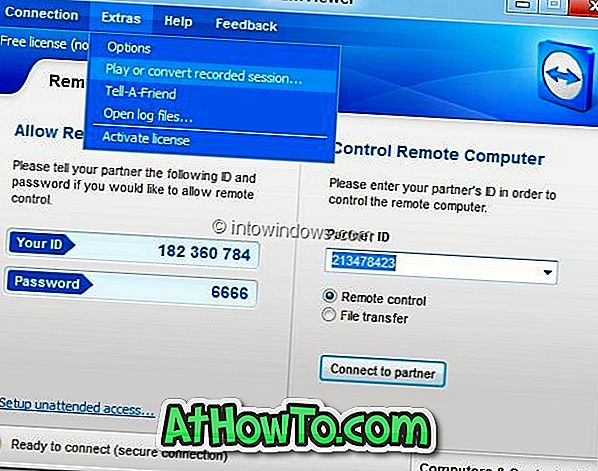
ステップ2: TeamViewerでビデオファイルの再生が開始されたら、[変換]ボタンをクリックしてターゲットファイルの場所を選択するためのオプションを表示します。 ここでは、AVIビデオファイルのコーデックタイプと解像度を選択するためのオプションも表示されます。 どのコーデックと解像度を選択すればよいかわからない場合は、デフォルト設定を使用してください。

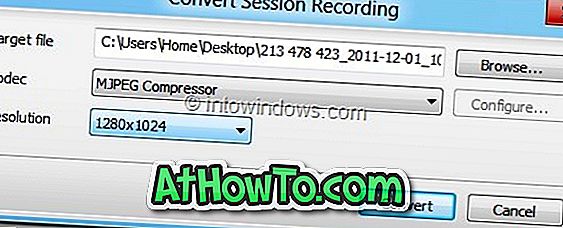
完了したら、[変換]ボタンをクリックして、選択したビデオファイルを.tvsから.avi形式に変換します。 セッションの継続時間、選択したコーデック、および解像度によっては、変換プロセスに数分から数時間かかることがあります。
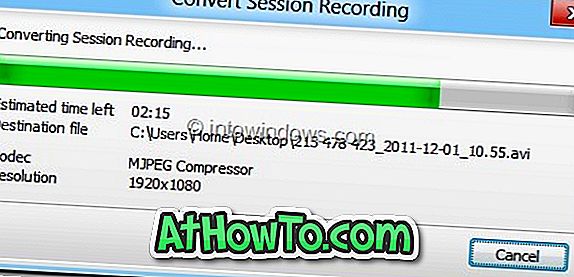
.aviファイルは一般的なメディアプレイヤーソフトウェアのどれでも再生することができます。
すべてのセッションを自動的に記録するには:
すべてのセッションを自動的に記録するオプションもあります。 この機能を有効にするには
a 。 TeamViewerのメイン画面を開きます。
b 。 [ その他] 、[ オプション ] 、[ リモートコントロール]の順に移動します。
c 。 [ リモートコントロールセッションの自動記録 ]オプションを有効にします。